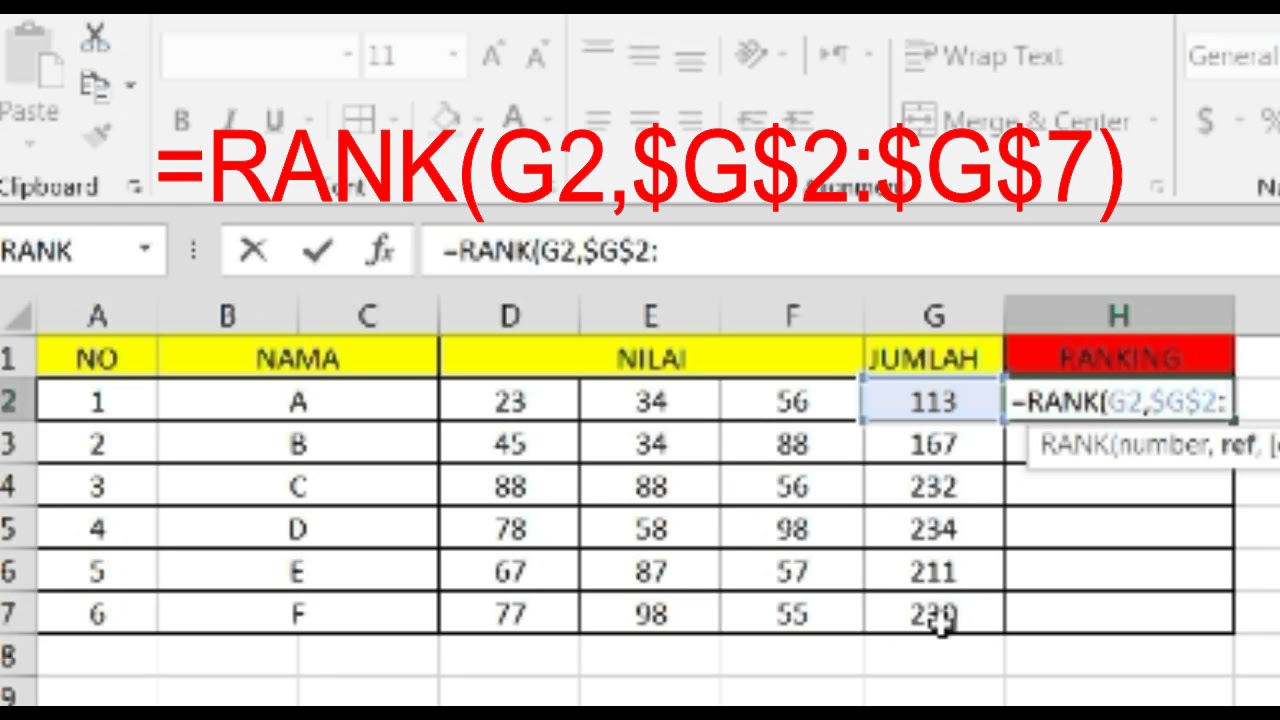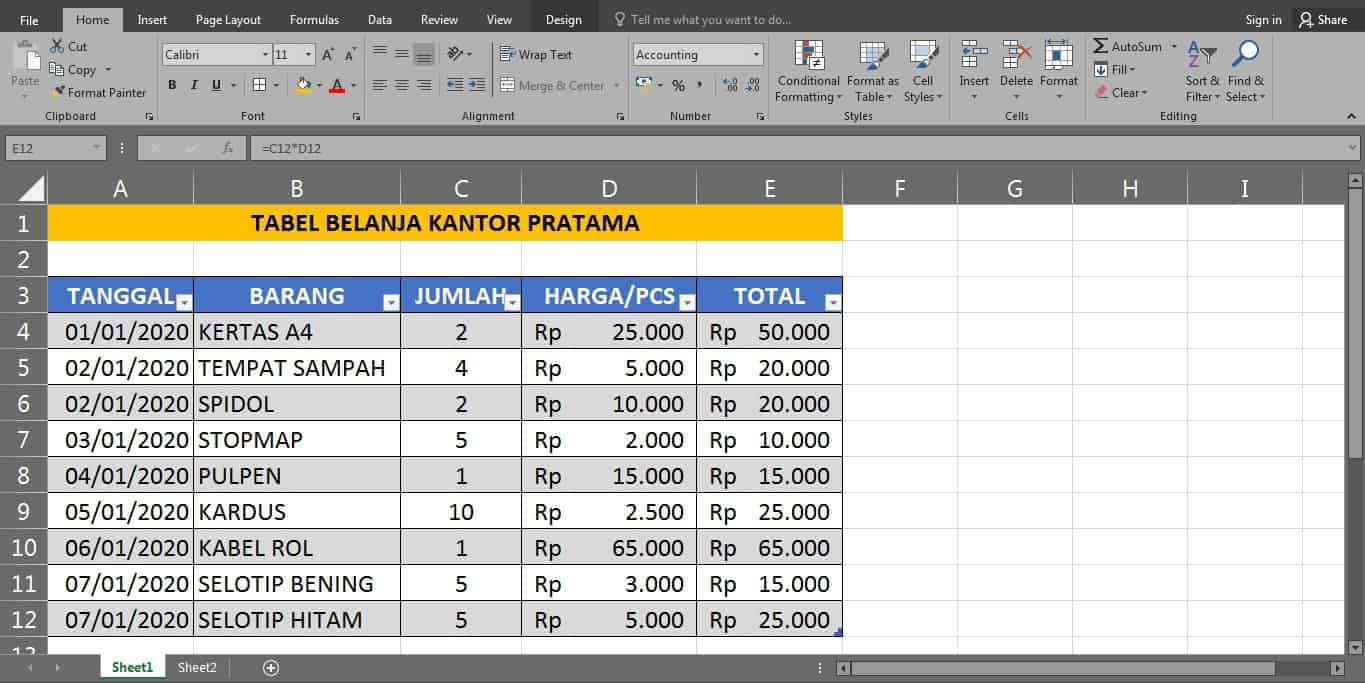Kemampuan dalam menggunakan Microsoft Excel merupakan kemampuan yang sangat penting, terutama bagi orang yang bekerja di bidang administrasi, keuangan, atau analisis data. Dalam Excel, terdapat berbagai fitur yang memudahkan pengguna dalam melakukan pengolahan data, salah satunya adalah fitur peringkat. Dalam artikel ini, akan dibahas cara menentukan peringkat di Excel serta fitur-fitur terkait lainnya.
Cara Menentukan Peringkat di Excel
Untuk menentukan peringkat di Excel, terdapat beberapa cara yang dapat dilakukan, di antaranya sebagai berikut:
Cara Pertama: Menggunakan Fungsi RANK
Fungsi RANK adalah fungsi yang digunakan untuk menentukan peringkat dari suatu nilai dalam rentang tertentu, baik secara ascending (dari kecil ke besar) maupun descending (dari besar ke kecil). Berikut langkah-langkahnya:
- Pilih sel atau rentang data yang ingin dihitung peringkatnya.
- Ketikkan formula =RANK(number,ref,[order]), dimana number adalah nilai yang ingin dicari peringkatnya, ref adalah rentang data tempat nilai tersebut terletak, dan order adalah parameter yang menentukan apakah peringkat dihitung secara ascending (nilai kecil diutamakan) atau descending (nilai besar diutamakan). Parameter order bersifat opsional, jika tidak diisi maka secara default akan dihitung secara ascending.
- Tekan enter pada keyboard atau klik OK pada fungsi RANK.
Contoh penggunaan fungsi RANK:
Pada contoh di atas, terdapat data nilai siswa di kolom A dan kemudian dibuat kolom baru untuk menampilkan peringkatnya dengan menggunakan fungsi RANK. Pada sel B2, ketikkan formula =RANK(A2,$A$2:$A$8), kemudian tekan enter. Selanjutnya, drag sel B2 ke bawah untuk menampilkan peringkat siswa lainnya.
Cara Kedua: Menggunakan Fungsi LARGE dan SMALL
Fungsi LARGE dan SMALL adalah fungsi yang digunakan untuk mencari nilai terbesar atau terkecil dari suatu rentang data tertentu. Dengan menggunakan fungsi ini, kita dapat menentukan peringkat dari suatu nilai dengan mudah. Berikut langkah-langkahnya:
- Pilih sel atau rentang data yang ingin dihitung peringkatnya.
- Ketikkan formula =IF(A2>LARGE($A$2:$A$8,1),1,IF(A2=LARGE($A$2:$A$8,1),1+COUNTIF($A$2:A2,LARGE($A$2:$A$8,1))-1,””)) untuk peringkat tertinggi atau formula =IF(A2
- Tekan enter pada keyboard atau klik OK pada formula.
- Salin formula ke sel atau rentang data lainnya.
Contoh penggunaan fungsi LARGE dan SMALL:
Pada contoh di atas, terdapat data nilai siswa di kolom A dan kemudian dibuat kolom baru untuk menampilkan peringkat siswa dengan menggunakan fungsi LARGE dan SMALL. Pada sel B2, ketikkan formula =IF(A2>LARGE($A$2:$A$8,1),1,IF(A2=LARGE($A$2:$A$8,1),1+COUNTIF($A$2:A2,LARGE($A$2:$A$8,1))-1,””)). Selanjutnya, drag sel B2 ke bawah untuk menampilkan peringkat siswa lainnya.
Fitur-Fitur Terkait Peringkat di Excel
Selain fungsi RANK, terdapat beberapa fitur terkait peringkat di Excel yang dapat memudahkan pengguna dalam melakukan pengolahan data. Berikut adalah beberapa fitur tersebut:
PivotTable
PivotTable adalah salah satu fitur Excel yang digunakan untuk merangkum, menganalisis, dan memproses data dengan mudah, cepat, dan efektif. Dalam PivotTable, kita dapat melakukan penghitungan peringkat, fungsi statistik, pivot chart, dan sebagainya dengan mudah. Berikut ini langkah-langkah cara membuat PivotTable:
- Pilih sel atau rentang data yang ingin dibuat PivotTable.
- Klik pada menu Insert > PivotTable.
- Pilih atau tentukan rentang data tabel sumber dan tempatkan pada Worksheet baru atau tempatkan pada Lokasi yang telah tersedia.
- Pilih atau buat kolom dan baris PivotTable.
- Drag data ke dalam nilai.
- Buat laporan PivotTable Anda di PivotTable Fields.
Contoh penggunaan PivotTable:
Pada contoh di atas, terdapat data penjualan baju di berbagai negara pada kuartal pertama. PivotTable dibuat untuk merangkum data tersebut sehingga dapat dengan mudah dilihat performa penjualan tiap negara pada kuartal pertama.
Grafik
Grafik atau chart merupakan sebuah visualisasi yang digunakan untuk memudahkan dalam memahami data. Dalam Excel, terdapat berbagai jenis grafik yang dapat digunakan untuk memvisualisasikan data, di antaranya grafik kolom, grafik bar, grafik garis, grafik area, dan sebagainya. Berikut langkah-langkah cara membuat grafik di Excel:
- Pilih sel atau rentang data yang ingin digambarkan dalam grafik.
- Klik pada menu Insert > Charts.
- Pilih jenis grafik yang ingin dibuat.
- Atur dan sesuaikan tampilan grafik sesuai kebutuhan.
Contoh penggunaan grafik:
Pada contoh di atas, data penjualan buku di bulan Januari hingga Juni digambarkan dalam grafik garis sehingga dapat dilihat trend penjualan buku tiap bulannya.
FAQ (Frequently Asked Questions)
1. Apa itu fungsi RANK?
Fungsi RANK adalah fungsi yang digunakan untuk menentukan peringkat dari suatu nilai dalam rentang tertentu. Dengan fungsi RANK, pengguna dapat mengetahui posisi suatu nilai dibandingkan dengan nilai lainnya pada rentang data tersebut.
2. Apa saja jenis grafik yang tersedia di Excel?
Di Excel, terdapat berbagai jenis grafik yang dapat digunakan untuk memvisualisasikan data, di antaranya grafik kolom, grafik bar, grafik garis, grafik area, grafik donat, grafik scatter, dan sebagainya.
Video Tutorial
Berikut video tutorial cara menentukan peringkat di Excel: