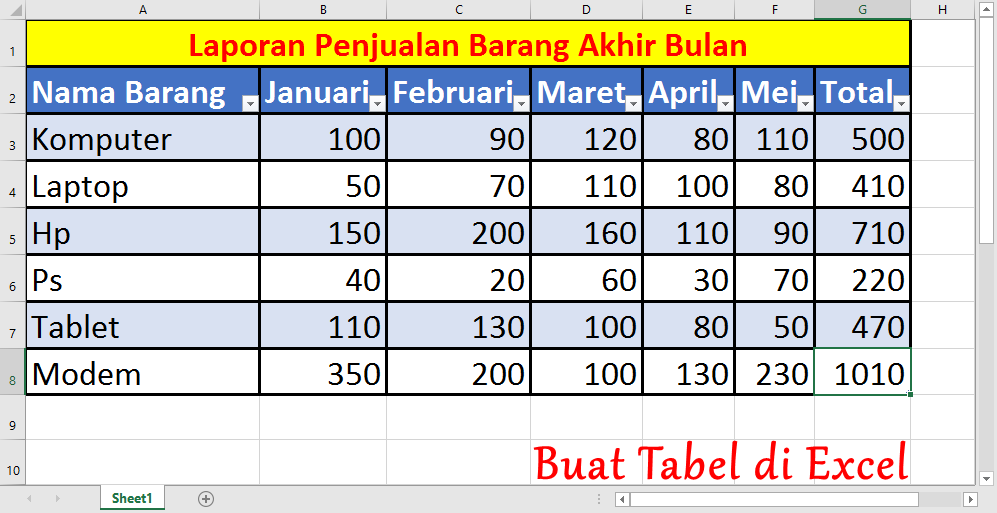Untuk kamu yang sering menggunakan Microsoft Excel dalam melakukan pekerjaan sehari-hari, pasti pernah mengalami segala macam kendala dan tantangan di dalam software ini. Nah, pada kesempatan kali ini, saya akan membagikan beberapa tips dan trik yang akan sangat membantu kamu dalam menggunakan Microsoft Excel dengan lebih efektif dan efisien.
Cara Membuat Daftar Pilihan di Excel
Membuat daftar pilihan di Excel merupakan salah satu fitur yang cukup berguna, terutama jika kamu sering menginput data berulang dan ingin meminimalisir adanya kesalahan input. Berikut ini cara membuat daftar pilihan di Excel:
- Buatlah daftar pilihan yang akan digunakan pada cell yang sama, misalnya pada kolom A.
- Pilih cell tempat kamu akan men-input data.
- Klik kanan pada cell tersebut, kemudian pilih Data Validation.
- Pada dialog box yang muncul, pilih pada Allow: : List.
- Isikan pada Source: dengan rentang sel atau range name dimana daftar pilihan berada, misalnya: =A1:A5.
- Klik OK, dan selesai.
Sekarang, kamu sudah bisa menggunakan daftar pilihan pada cell tersebut.
Cara Menghilangkan Garis di Microsoft Excel
Mungkin kamu sering menemukan garis-garis pada tabel di Microsoft Excel yang mengganggu tampilan. Berikut ini cara untuk menghilangkan garis di Microsoft Excel:
- Pilih daerah sel yang ingin dihilangkan garisnya.
- Klik kanan pada sel tersebut, kemudian pilih Format Cells.
- Pada tab Border, pilih None untuk menghilangkan semua garis.
- Klik OK, dan selesai.
Dengan menghilangkan garis-garis pada tabel, tampilan di Microsoft Excel akan menjadi lebih bersih dan rapi.
Cara Membuat Daftar Pilihan Bertingkat di Excel
Selain daftar pilihan, kamu juga bisa membuat daftar pilihan bertingkat di Microsoft Excel. Berikut ini cara membuat daftar pilihan bertingkat di Excel:
- Buatlah daftar pilihan pertama di kolom A.
- Buatlah daftar pilihan kedua di kolom B, di bawah daftar pilihan pertama.
- Pilih cell tempat kamu akan men-input data.
- Klik kanan pada cell tersebut, kemudian pilih Data Validation.
- Pada dialog box yang muncul, pilih pada Allow: : List.
- Isikan pada Source: dengan rentang sel atau range name dimana daftar pilihan pertama berada, misalnya: =$A$1:$A$5.
- Pada bagian kedua, pilih cel untuk input data baru, kemudian klik kanan dan pilih Data Validation.
- Pada dialog box yang muncul, pilih pada Allow: : List.
- Isikan pada Source: dengan rumus INDIRECT dengan cel input data pada bagian pertama + “:” + cel input data pada bagian kedua, misalnya: =INDIRECT($A$1&”:”&$B$1).
- Klik OK, dan selesai.
Sekarang, kamu sudah bisa menggunakan daftar pilihan bertingkat pada cell tersebut.
Cara Mudah Membuat Titik Dua Sejajar di Ms Excel
Jika kamu ingin membuat titik dua sejajar di Ms Excel, kamu bisa menggunakan fitur AutoCorrect. Berikut ini cara mudah membuat titik dua sejajar di Ms Excel:
- Klik File, kemudian Options.
- Pada tab Proofing, klik pada AutoCorrect Options.
- Pada kotak Replace:, ketik dua titik, misalnya: “..”.
- Pada kotak With:, ketik dua titik dan spasi, misalnya: “: “.
- Klik Add, kemudian klik OK, dan selesai.
Dengan menggunakan fitur AutoCorrect, kamu tidak perlu repot-repot lagi untuk mengetikkan titik dua secara manual.
Cara Membuat Tabel di Excel Berwarna Otomatis
Selain itu, kamu juga bisa membuat tabel di Excel berwarna otomatis. Berikut ini cara membuat tabel di Excel berwarna otomatis:
- Pilih rentang sel yang ingin dibuat tabel.
- Klik kanan pada rentang sel tersebut, lalu pilih Format Cells.
- Pada tab Fill, pilih salah satu warna yang diinginkan untuk warna latar belakang, kemudian klik OK.
- Pada kotak Pop-Up Celebration yang muncul, pilihlah warna lain yang diinginkan untuk membedakan setiap baris.
- Klik OK, dan selesai.
Sekarang, kamu sudah memiliki tabel berwarna otomatis di Excel. Tabel ini bisa membantu kamu agar lebih mudah membedakan antara satu baris dengan baris yang lain.
FAQ
1. Apa itu Microsoft Excel?
Microsoft Excel adalah sebuah aplikasi lembar kerja elektronik yang dikembangkan oleh Microsoft. Aplikasi ini digunakan untuk mengolah, menganalisis, dan menyajikan data dalam bentuk tabel.
2. Apa saja kegunaan Microsoft Excel?
Microsoft Excel dapat digunakan untuk berbagai keperluan, antara lain:
- Membuat laporan keuangan
- Mengolah data
- Membuat grafik analisis
- Membuat daftar pilihan
- Membuat tabel
- Dll.
Video Tutorial: Cara Membuat Daftar Pilihan di Excel
Berikut ini adalah video tutorial tentang cara membuat daftar pilihan di Excel:
Dengan menggunakan tips dan trik di atas, diharapkan kamu bisa menggunakan Microsoft Excel dengan lebih efektif dan efisien dalam melakukan pekerjaan sehari-hari. Semoga bermanfaat!