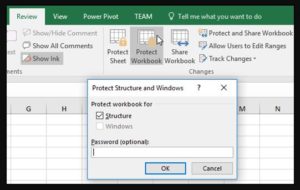Cara Membuat Password di Microsoft Excel
Microsoft Excel adalah program lembar kerja elektronik yang sangat populer dan digunakan oleh jutaan orang di seluruh dunia. Salah satu fitur yang sangat penting di Excel adalah kemampuan untuk mengamankan file dengan kata sandi. Dalam artikel ini, kami akan membahas cara membuat password di Microsoft Excel untuk melindungi data sensitif Anda dari orang yang tidak diinginkan.
Cara Membuat Password di Excel
Untuk membuat password pada file Excel, ikuti langkah-langkah berikut:
- Buka file Excel yang ingin Anda lindungi dengan kata sandi.
- Klik pada tab “File” di bagian atas layar.
- Pilih “Info” dari daftar menu sebelah kiri.
- Di bawah “Informasi Umum”, cari “Saya ingin mengenkripsi dokumen dengan kata sandi” dan klik tautan “Enkripsi dengan Kata Sandi”.
- Masukkan kata sandi yang ingin Anda gunakan untuk melindungi file dan klik “OK”. Pastikan kata sandi yang Anda gunakan kuat dan tidak mudah ditebak.
- Ketik kata sandi yang sama lagi untuk mengonfirmasi.
- Klik “OK” untuk menyimpan perubahan.
Sekarang, ketika Anda membuka file Excel, Anda akan diminta untuk memasukkan kata sandi sebelum file dapat diakses.
Cara Membuat Proteksi (Password) di Word 2013
Tidak hanya Excel yang dapat dienkripsi dengan sandi. Anda juga dapat membuat proteksi pada dokumen Microsoft Word menggunakan langkah-langkah berikut:
- Buka dokumen Word yang ingin Anda lindungi dengan kata sandi.
- Pilih “Ketentuan Akses” di bawah tab “Info”.
- Pilih “Enkripsi dengan Kata Sandi” di bagian bawah layar.
- Masukkan kata sandi yang ingin Anda gunakan untuk melindungi file dan klik “OK”. Lakukan ini baik untuk bagian hanya membaca atau memodifikasi.
- Ketik kata sandi yang sama lagi untuk mengonfirmasi.
- Klik “OK” untuk menyimpan perubahan.
Sekarang, ketika Anda membuka file Word, Anda akan diminta untuk memasukkan kata sandi sebelum file dapat diakses atau dimodifikasi.
FAQ
1. Apa yang harus saya lakukan jika saya lupa kata sandi untuk file Excel atau Word?
Jika Anda lupa kata sandi untuk file Excel atau Word, Anda bisa mencoba beberapa cara untuk membukanya seperti:
- Menggunakan aplikasi terpisah seperti PassFab untuk Excel atau PassFab untuk Word yang dapat membantu Anda memulihkan kata sandi.
- Meminta bantuan dari orang yang dapat diandalkan dan meminta mereka untuk membantu membuka file tersebut.
- Membuat salinan file yang tidak dilindungi dengan kata sandi dan memulai dari awal.
Namun, cara-cara tersebut tidak selalu berhasil, terutama jika kata sandi yang digunakan sangat kuat atau kompleks. Oleh karena itu, pastikan untuk mengingat kata sandi yang Anda gunakan untuk file Excel atau Word dengan baik.
2. Bisakah saya menggunakan kata sandi yang sama untuk beberapa file Excel atau Word saya?
Anda sebaiknya tidak menggunakan kata sandi yang sama untuk setiap file Excel atau Word yang Anda lindungi, karena jika kata sandi tersebut diketahui oleh orang yang tidak diinginkan, semua file yang dilindungi oleh kata sandi tersebut dapat diakses dengan mudah. Pastikan untuk menggunakan kata sandi yang berbeda dan kuat untuk setiap file Excel atau Word Anda.
Video Tutorial
Dalam video ini, Anda akan belajar cara membuat password di Microsoft Excel dengan mudah dan cepat. Tutorial ini cocok untuk pemula yang ingin melindungi data mereka yang sensitif dengan kata sandi.