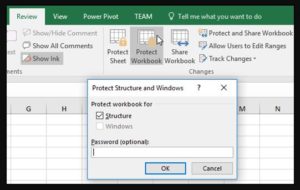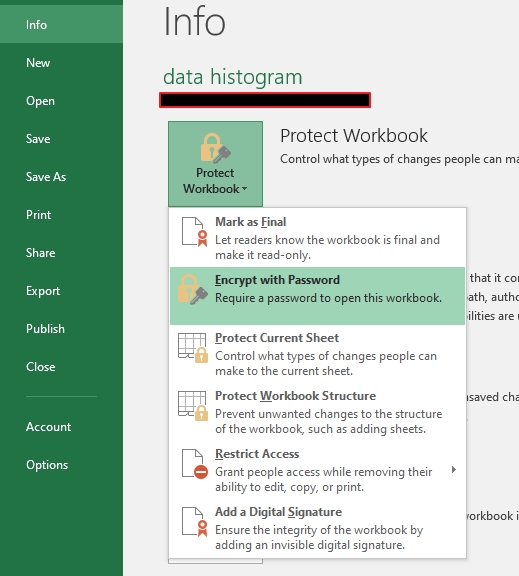Cara Membuat Password pada File Microsoft Excel
Microsoft Excel adalah salah satu aplikasi pengolah data yang paling populer digunakan di seluruh dunia. Dalam penggunaannya, seringkali kita membutuhkan keamanan tambahan untuk file yang sudah kita buat sehingga tidak bisa dibuka atau diedit oleh orang lain yang tidak berwenang.
Salah satu cara yang paling efektif untuk melindungi file Excel adalah dengan membuat password. Dalam artikel ini, kita akan membahas langkah-langkah yang diperlukan untuk membuat password pada file Excel yang kamu miliki.
Cara Mudah Membuat Password pada File Excel
Berikut adalah langkah-langkah mudah untuk membuat password pada file Excel:
- Pertama, buka file Excel yang akan diberi password.
- Pilih tab “File” di bagian kiri atas jendela Excel, kemudian pilih “Info” di sebelah kanannya.
- Pilih “Protect Workbook” dan pilih “Encrypt with Password”.
- Masukkan password sesuai dengan yang kamu inginkan dan klik “OK”.
- Ulangi password yang sama dan klik “OK” lagi.
- Simpan file Excel tersebut.
Sekarang file Excel kamu sudah dilindungi dengan password yang kamu buat sendiri. Orang lain tidak akan bisa membuka atau mengedit file tersebut tanpa password yang kamu berikan.
Cara Membuat Password pada File Excel 2010
Jika kamu menggunakan Microsoft Excel 2010, berikut adalah langkah-langkah untuk membuat password pada file Excel:
- Pertama, buka file Excel yang akan diberi password.
- Klik tab “File” di bagian kiri atas jendela Excel.
- Pilih “Save As” dan pilih “Tools”.
- Pilih “General Options”.
- Di bawah “File Sharing and Privacy”, masukkan password untuk membuka file atau membuka dan mengedit file.
- Klik “OK” dan simpan file Excel tersebut.
Sekarang file Excel kamu sudah dilindungi dengan password yang kamu buat sendiri. Orang lain tidak akan bisa membuka atau mengedit file tersebut tanpa password yang kamu berikan.
Cara Lain untuk Melindungi File Excel
Selain membuat password pada file Excel, ada beberapa cara lain yang bisa kita gunakan untuk melindungi file tersebut dari orang yang tidak berwenang. Cara-cara tersebut antara lain sebagai berikut:
- Membatasi akses ke file Excel dengan mengatur izin untuk membatasi orang yang dapat membuka atau mengedit file tersebut.
- Mengunci sel-sel di dalam file Excel yang ingin kamu jaga agar tidak bisa diubah.
- Menggunakan fitur “Track Changes” untuk melacak perubahan yang dibuat oleh orang lain pada file Excel yang kamu buat.
Dengan menggabungkan beberapa cara di atas, kamu akan dapat melindungi file Excel dengan lebih efektif dan meminimalisir risiko file tersebut disusupi oleh pihak yang tidak berwenang.
Cara Membuat Password pada File Excel agar Tidak Bisa Diedit dan Dibuka
Salah satu cara yang paling efektif untuk melindungi file Excel adalah dengan membuat password agar tidak bisa diedit dan dibuka. Berikut adalah langkah-langkah untuk membuat password tersebut:
- Pertama, buka file Excel yang akan diberi password.
- Pada jendela Excel, pilih “File” di bagian kiri atas.
- Pilih “Protect Workbook” dan pilih “Restrict Access”.
- Pilih “Mark as Final”.
- Masukkan password yang kamu inginkan untuk mengunci file tersebut dan klik “OK”.
- Simpan file Excel tersebut.
Dengan melakukan langkah-langkah di atas, file Excel kamu sekarang sudah dikunci dengan password sehingga tidak bisa dibuka dan diedit oleh orang lain yang tidak berwenang.
FAQ
1. Apa yang harus saya lakukan jika saya lupa password Excel yang saya buat sebelumnya?
Jika kamu lupa password Excel yang kamu buat sebelumnya, kamu bisa mencoba beberapa cara untuk membukanya. Salah satu cara yang paling ampuh adalah dengan menggunakan software remover password Excel yang tersedia di internet. Namun, kamu harus menggunakan software tersebut dengan hati-hati karena ada risiko file Excel kamu rusak atau dipakai oleh orang lain.
2. Apakah menggunakan password di file Excel membuat file tersebut menjadi lebih lambat?
Penggunaan password di file Excel tidak berpengaruh pada kecepatan file tersebut. Password hanya berguna untuk melindungi file agar tidak bisa dibuka atau diedit oleh orang yang tidak berwenang, namun tidak mempengaruhi kecepatan file saat dibuka atau diedit oleh pemilik file.
Video Cara Membuat Password pada File Excel
Berikut adalah video tutorial yang bisa kamu gunakan sebagai referensi untuk membuat password pada file Excel: