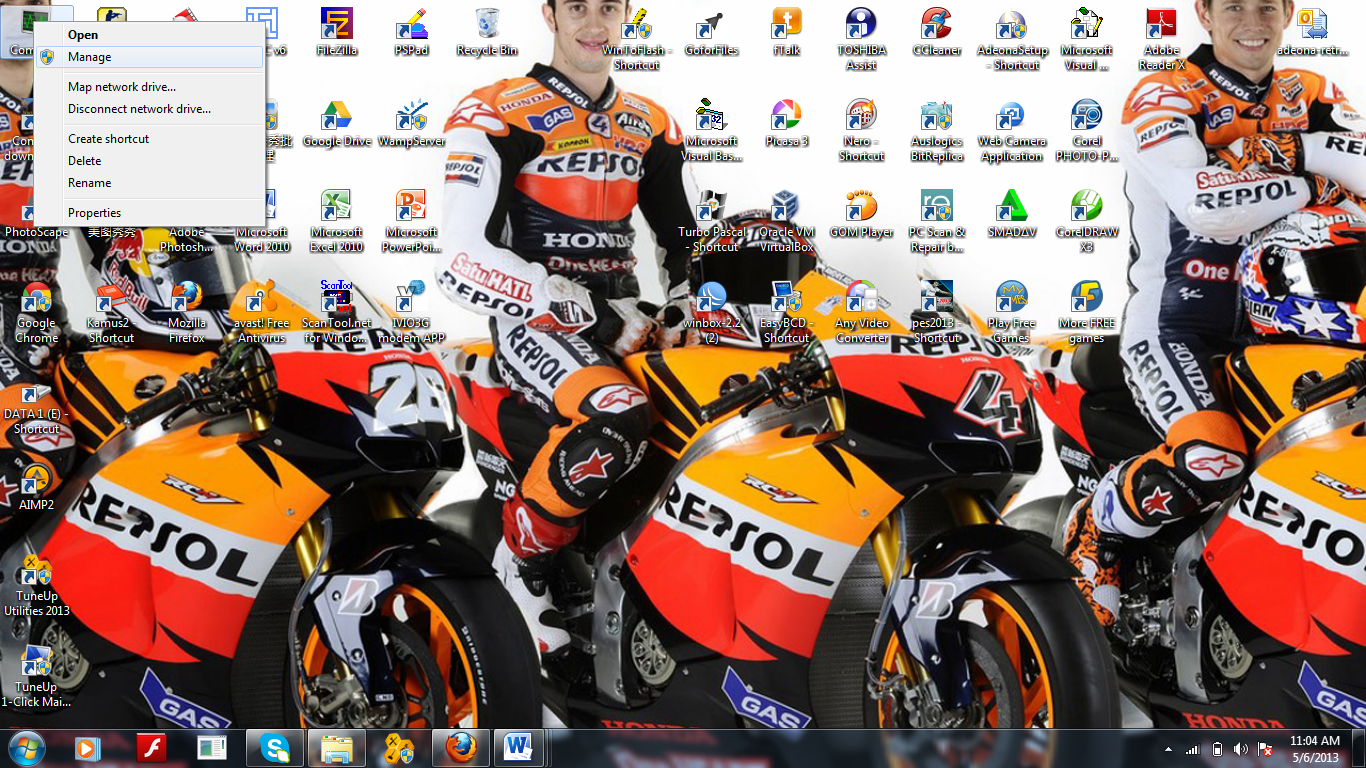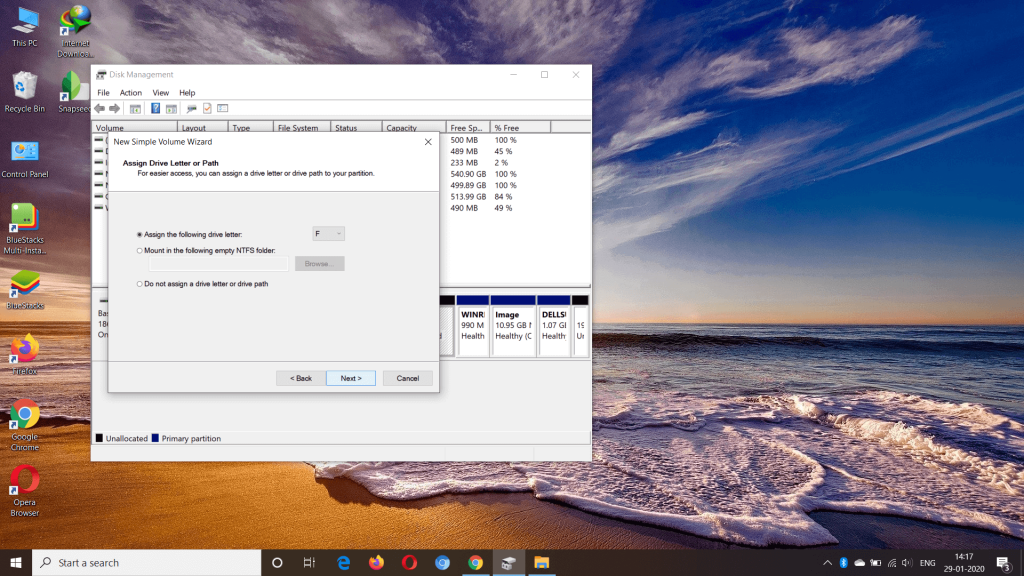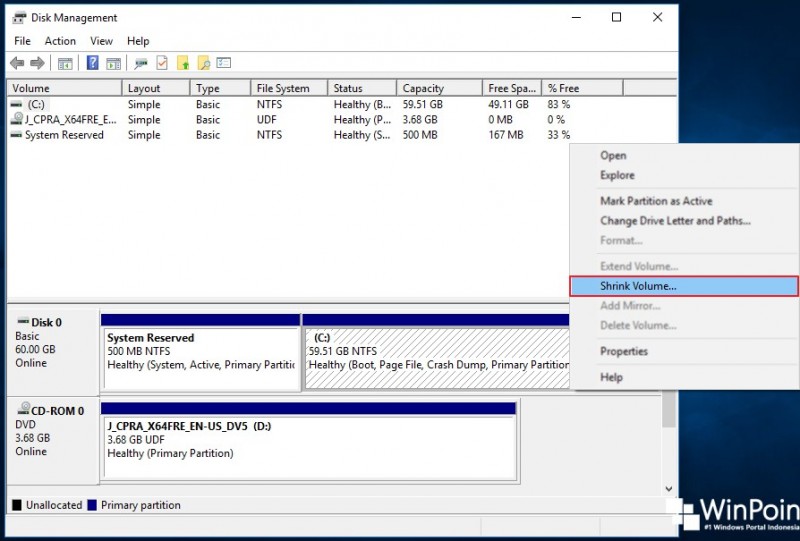Pernahkan kamu merasa kebingungan saat ingin membuat partisi di Windows? Ternyata, membuat partisi di Windows itu sangat mudah loh! Berikut ini adalah cara mudah untuk membuat partisi di Windows.
Cara Membuat Partisi di Windows 7
Berikut adalah langkah-langkah untuk membuat partisi di Windows 7:
1. Buka Disk Management. Caranya, klik kanan pada My Computer di desktop, kemudian pilih Manage. Setelah muncul window Computer Management, klik Disk Management.
2. Setelah muncul window Disk Management, cari disk yang ingin di-partisi dan klik kanan. Pilih Shrink Volume.
3. Isi kolom Enter the Amount of Space to Shrink in MB dengan ukuran yang diinginkan untuk partisi baru. Setelah itu, klik Shrink.
4. Setelah proses shrink selesai, akan muncul unallocated space. Klik kanan pada unallocated space dan pilih New Simple Volume.
5. Ikuti instruksi pada wizard New Simple Volume untuk menyelesaikan pembuatan partisi.
Cara Membuat Partisi di Windows 10 Tanpa Perangkat Lunak Apa Pun
Bagaimana cara membuat partisi di Windows 10 tanpa perangkat lunak apapun? Tenang saja, ini dia langkah-langkahnya:
1. Buka Disk Management. Caranya, klik kanan pada Start Menu lalu pilih Disk Management.
2. Setelah muncul window Disk Management, cari disk yang ingin di-partisi dan klik kanan. Pilih Shrink Volume.
3. Isi kolom Enter the Amount of Space to Shrink in MB dengan ukuran yang diinginkan untuk partisi baru. Setelah itu, klik Shrink.
4. Setelah proses shrink selesai, akan muncul unallocated space. Klik kanan pada unallocated space dan pilih New Simple Volume.
5. Ikuti instruksi pada wizard New Simple Volume untuk menyelesaikan pembuatan partisi.
Cara Membuat Partisi di Windows 10 dengan NitroTekno
NitroTekno juga memberikan panduan untuk kamu yang ingin membuat partisi di Windows 10. Berikut adalah langkah-langkahnya:
1. Buka Disk Management. Caranya, ketikkan “disk management” pada search bar di Start Menu, lalu pilih Disk Management.
2. Setelah muncul window Disk Management, cari disk yang ingin di-partisi dan klik kanan. Pilih Shrink Volume.
3. Isi kolom Enter the Amount of Space to Shrink in MB dengan ukuran yang diinginkan untuk partisi baru. Setelah itu, klik Shrink. Kemudian, klik unallocated space yang muncul dan pilih New Simple Volume.
4. Ikuti instruksi pada wizard New Simple Volume untuk menyelesaikan pembuatan partisi.
Cara Membuat Partisi di Windows 10 dengan Kumpulan Tips
Kumpulan Tips juga memberikan panduan untuk kamu yang ingin membuat partisi di Windows 10. Berikut adalah langkah-langkahnya:
1. Buka Disk Management. Caranya, ketikkan “disk management” pada search bar di Start Menu, lalu pilih Disk Management.
2. Pada window Disk Management, klik kanan pada unallocated space dan pilih New Simple Volume.
3. Ikuti instruksi pada wizard New Simple Volume untuk menyelesaikan pembuatan partisi.
Cara Membuat Partisi pada Flashdisk di Windows 10
Selain untuk hard drive, kamu juga bisa membuat partisi pada flashdisk di Windows 10. Berikut adalah langkah-langkahnya:
1. Buka Disk Management. Caranya, ketikkan “disk management” pada search bar di Start Menu, lalu pilih Disk Management.
2. Cari flashdisk yang ingin dipartisi. Klik kanan pada flashdisk, lalu pilih Shrink.
3. Isi kolom Enter the Amount of Space to Shrink in MB dengan ukuran yang diinginkan untuk partisi baru. Setelah itu, klik Shrink. Kemudian, klik unallocated space yang muncul dan pilih New Simple Volume.
4. Ikuti instruksi pada wizard New Simple Volume untuk menyelesaikan pembuatan partisi.
FAQ
1. Apa itu partisi dan apa manfaatnya?
Partisi adalah pembagian logis dari sebuah hard drive atau flashdisk sehingga terlihat seperti beberapa drive. Manfaat dari partisi adalah memaksimalkan penggunaan space di hard drive atau flashdisk, meningkatkan performa hard drive, dan memudahkan backup data.
2. Apakah partisi dapat dihapus atau digabungkan?
Ya, partisi dapat dihapus atau digabungkan dengan partisi lain yang berdekatan. Caranya adalah dengan menggunakan Disk Management dan memilih opsi Delete Volume atau Extend Volume.
Video Tutorial: Cara Membuat Partisi di Windows
Untuk membantumu lebih mudah dalam membuat partisi di Windows, berikut adalah video tutorial yang bisa kamu lihat:
Itulah cara mudah untuk membuat partisi di Windows. Semoga panduan ini membantumu dalam mengatur hard drive atau flashdisk untuk keperluan sehari-hari. Selamat mencoba!