Siapa yang tidak kenal dengan Microsoft Excel? Salah satu software kantor yang paling populer di dunia ini sudah pasti familiar bagi pengguna komputer di seluruh dunia. Excel tidak hanya berguna untuk menghitung dan menampilkan data secara grafis, tetapi juga dapat digunakan untuk melakukan berbagai operasi matematika, termasuk membuat pangkat.
Cara Membuat Pangkat di Excel
Membuat pangkat pada angka tertentu di Excel sebenarnya cukup mudah, berikut ini adalah langkah-langkahnya:
- Buka file Excel baru atau file yang sudah ada yang ingin ditambahkan pangkat.
- Masukkan angka yang ingin dipangkatkan ke dalam sel yang Anda inginkan.
- Pada sel yang sama, ketik tanda pangkat (^) diikuti dengan angka yang diinginkan sebagai pangkat. Contoh: =A1^2
- Hasilnya akan muncul pada sel baru.
Contoh Cara Membuat Pangkat di Excel
Sebagai contoh, apabila Anda ingin memangkatkan angka 5 menjadi pangkat 3 di Excel, maka Anda hanya perlu melakukan hal-hal berikut:
- Buka file Excel baru atau file yang sudah ada yang ingin ditambahkan pangkat.
- Masukkan angka 5 ke dalam sel A1.
- Pada sel yang sama, ketik tanda pangkat (^) diikuti dengan angka 3 sebagai pangkat. Contoh: =A1^3
- Hasilnya akan muncul pada sel baru, dalam hal ini adalah sel B1, dan jumlahnya adalah 125.
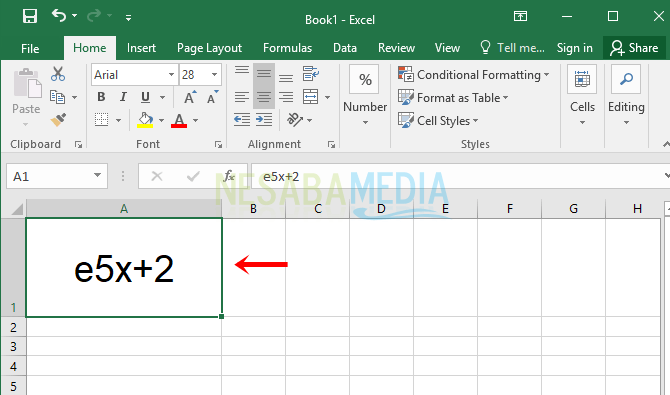
Bagaimana, Anda cukup paham kan dengan cara membuat pangkat di Excel?
Cara Membuat Pangkat Atas dan Bawah di Excel
Selain membuat pangkat pada angka tertentu, Excel juga memungkinkan pengguna untuk membuat pangkat atas dan bawah. Pangkat atas dan bawah berguna untuk menunjukkan eksponen pada suatu bilangan, dan dapat ditempatkan di atas atau bawah angka.
Berikut adalah langkah-langkah untuk membuat pangkat atas dan bawah di Excel:
- Buka file Excel baru atau file yang sudah ada yang ingin ditambahkan pangkat.
- Masukkan angka yang ingin dipangkatkan ke dalam sel yang diinginkan.
- Pilih angka tersebut, kemudian klik tab Home di atas lembar kerja.
- Pilih opsi Superscript atau Subscript yang terletak di samping kotak dialog Font Group.
- Lakukan salah satu dari supscript atau subscript tergantung dari angka yang ingin ditinggikan atau diturunkan.
- Selamat! Anda telah membuat pangkat atas atau bawah di Excel.
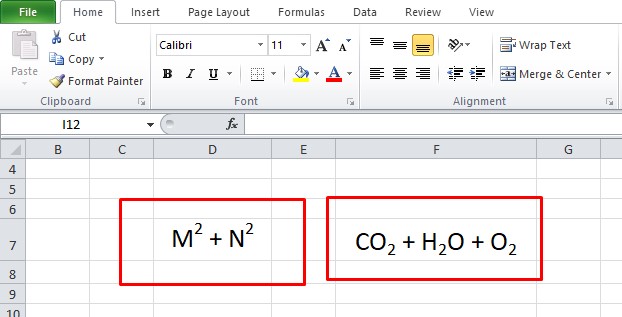
Untuk lebih jelasnya, berikut adalah contoh cara membuat pangkat atas dan bawah di Excel:
- Buka file Excel baru atau file yang sudah ada yang ingin ditambahkan pangkat.
- Masukkan angka 5 ke dalam sel A1.
- Sebagai contoh, jika Anda ingin menunjukkan eksponen atas angka 5, maka klik angka tersebut dan pilih Superscript dari kotak dialog Font Group.
- Jika Anda ingin menunjukkan eksponen bawah angka 5, maka pilih Subscript dari kotak dialog Font Group.
- Hasilnya akan muncul pada sel yang sama dengan angka tersebut, dan jumlahnya akan terlihat seperti pangkat atas atau bawah angka, tergantung dari pilihan Anda sebelumnya.
Cara Membuat Kuadrat di Excel
Selain membuat pangkat, Excel juga memungkinkan pengguna untuk membuat kuadrat. Kuadrat adalah bilangan yang dikalikan dengan dirinya sendiri. Contohnya, kuadrat dari angka 5 adalah 25 karena 5 x 5 = 25.
Berikut adalah langkah-langkah cara membuat kuadrat di Excel:
- Buka file Excel baru atau file yang sudah ada yang ingin ditambahkan kuadrat.
- Masukkan angka di dalam sel yang diinginkan.
- Buat rumus di sel yang baru dengan memasukkan tanda sama dengan (=) diikuti dengan sel yang berisi angka tersebut, lalu tambahkan tanda pangkat (^) diikuti dengan angka 2.
- Hasilnya akan muncul pada sel baru, dan jumlahnya akan menunjukkan kuadrat dari angka tersebut.
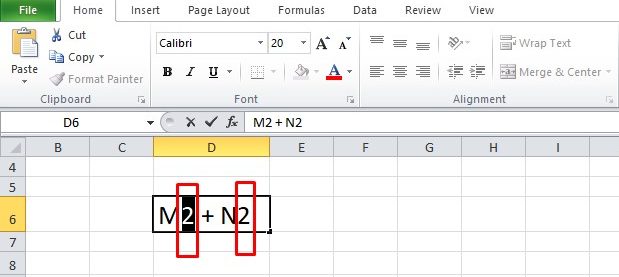
Sebagai contoh, jika Anda ingin membuat kuadrat dari angka 5 di Excel, berikut adalah caranya:
- Buka file Excel baru atau file yang sudah ada yang ingin ditambahkan pangkat.
- Masukkan angka 5 ke dalam sel A1.
- Di sel baru, ketik =A1^2 dan tekan Enter.
- Hasilnya akan muncul pada sel baru, dalam hal ini adalah sel B1, dan jumlahnya adalah 25.
FAQ
1. Apa itu pangkat?
Pangkat dalam matematika adalah operasi yang dilakukan dengan mengalikan bilangan dengan dirinya sendiri sejumlah n kali. Bilangan pertama adalah pangkat, dan bilangan kedua adalah eksponen.
2. Apa bedanya pangkat atas dan pangkat bawah?
Pangkat atas ditempatkan di atas angka, sementara pangkat bawah ditempatkan di bawah angka. Kedua jenis pangkat ini digunakan untuk menunjukkan eksponen pada suatu bilangan.
Dalam video di atas, Anda dapat melihat langkah-langkah cara membuat pangkat di Excel lebih jelas.