Excel adalah salah satu program pengolah data yang paling banyak digunakan di seluruh dunia. Kelebihan dari program ini adalah kemampuannya untuk melakukan perhitungan matematis yang kompleks dan menghasilkan grafik yang menarik untuk memvisualisasikan data. Salah satu fitur yang sering digunakan adalah fitur pangkat, baik pangkat atas maupun pangkat bawah. Dalam artikel ini, kita akan membahas tentang cara membuat pangkat atas dan bawah di Excel.
 Cara Membuat Pangkat Atas dan Bawah di Excel
Cara Membuat Pangkat Atas dan Bawah di Excel
Ada dua cara yang dapat digunakan untuk membuat pangkat atas dan bawah di Excel, yaitu menggunakan fungsi pangkat atau menggunakan simbol pangkat.
1. Menggunakan Fungsi Pangkat
Langkah-langkah untuk menggunakan fungsi pangkat adalah sebagai berikut:
- Pilih cell tempat hasil pangkat akan ditampilkan.
- Ketik tanda sama dengan (=).
- Tuliskan nama pangkat yang ingin digunakan (misalnya POWER atau PANGKAT).
- Masukkan tanda kurung buka.
- Masukkan bilangan yang akan dipangkatkan.
- Masukkan tanda koma (,).
- Masukkan pangkat yang diinginkan.
- Masukkan tanda kurung tutup.
- Tekan tombol Enter pada keyboard.
Contohnya, jika ingin memangkatkan angka 2 dengan pangkat 3, maka rumusnya adalah =POWER(2,3). Hasilnya adalah 8.
2. Menggunakan Simbol Pangkat
Langkah-langkah untuk menggunakan simbol pangkat adalah sebagai berikut:
- Pilih cell tempat tinjauan akan ditampilkan.
- Ketik bilangan yang akan dipangkatkan.
- Tekan tombol ^ (tanda pangkat).
- Ketik pangkat yang diinginkan.
- Tekan tombol Enter pada keyboard.
Contohnya, jika ingin memangkatkan angka 2 dengan pangkat 3, maka ketikkan 2^3. Hasilnya adalah 8.
 Cara Membuat Pangkat Kuadrat di Excel
Cara Membuat Pangkat Kuadrat di Excel
Membuat pangkat kuadrat di Excel sangat mudah dan sederhana. Dalam membuat pangkat kuadrat, Anda hanya perlu menggunakan simbol pangkat dan bilangan yang ingin dipangkatkan. Berikut adalah langkah-langkah untuk membuat pangkat kuadrat di Excel:
- Pilih cell tempat hasil penghitungan akan ditampilkan.
- Ketik bilangan yang akan dipangkatkan.
- Tekan tombol ^ (tanda pangkat).
- Ketik angka 2 (karena pangkat kuadrat).
- Tekan tombol Enter pada keyboard.
Contohnya, jika ingin membuat pangkat kuadrat dari angka 4, maka ketikkan 4^2. Hasilnya adalah 16.
 Cara Membuat Pangkat di Microsoft Excel
Cara Membuat Pangkat di Microsoft Excel
Microsoft Excel menyediakan berbagai fitur yang sangat membantu dalam pekerjaan dengan lembar kerja. Salah satu fitur yang paling sering digunakan adalah pangkat. Untuk membuat pangkat di Microsoft Excel, Anda hanya perlu mengikuti beberapa langkah sederhana seperti yang dijelaskan di bawah ini:
- Buka Microsoft Excel.
- Pilih cell tempat hasil penghitungan akan ditampilkan.
- Ketik bilangan yang ingin dipangkatkan.
- Tekan tombol ^ (pangkat).
- Ketik pangkat yang diinginkan.
- Tekan tombol Enter pada keyboard.
Contohnya, jika ingin memangkatkan angka 2 dengan pangkat 3, maka ketikkan 2^3. Hasilnya adalah 8.
 7 Cara Membuat Pangkat Di Microsoft Excel, Baik Bawah Maupun Atas
7 Cara Membuat Pangkat Di Microsoft Excel, Baik Bawah Maupun Atas
Di sini akan dibahas cara membuat pangkat baik pangkat atas maupun bawah di Microsoft Excel. Ada 7 cara yang dapat digunakan, yaitu:
- Menggunakan Fungsi POW
- Menggunakan Fungsi POWER
- Menggunakan Operator Pangkat (^)
- Menggunakan Fungsi SQRT
- Menggunakan Karakter Unicode (² atau ³)
- Menggunakan Simbol Custom
- Menggunakan Tanda Fon (Superscript)
1. Menggunakan Fungsi POW
Fungsi POW merupakan singkatan dari power, yang artinya pangkat. Fungsi ini digunakan untuk menghitung hasil dari angka yang dipangkatkan dengan pangkat tertentu. Adapun sintaksnya adalah:
=POW(number, power)
Dimana:
- Number: bilangan yang akan dipangkatkan.
- Power: pangkat yang akan digunakan.
Contohnya, jika ingin memangkatkan angka 2 dengan pangkat 3, maka rumusnya adalah =POW(2,3). Hasilnya adalah 8.
2. Menggunakan Fungsi POWER
Fungsi POWER juga digunakan untuk menghitung hasil dari angka yang dipangkatkan dengan pangkat tertentu. Sintaksisnya hampir sama dengan fungsi POW, yaitu:
=POWER(number, power)
Dimana:
- Number: bilangan yang akan dipangkatkan.
- Power: pangkat yang akan digunakan.
Contohnya, jika ingin memangkatkan angka 2 dengan pangkat 3, maka rumusnya adalah =POWER(2,3). Hasilnya adalah 8.
3. Menggunakan Operator Pangkat (^)
Operator pangkat (^) dapat digunakan untuk memangkatkan sebuah angka dengan pangkat tertentu. Caranya adalah dengan mengetikkan angka yang ingin dipangkatkan diikuti dengan tanda (^) dan pangkatnya. Contohnya, jika ingin memangkatkan angka 2 dengan pangkat 3, maka ketikkan 2^3. Hasilnya adalah 8.
4. Menggunakan Fungsi SQRT
Fungsi SQRT digunakan untuk menghitung akar kuadrat dari sebuah angka. Namun, fungsi ini juga dapat digunakan untuk memangkatkan sebuah angka. Caranya adalah dengan membagi pangkat yang diinginkan dengan nilai 0,5. Contohnya, jika ingin memangkatkan angka 2 dengan pangkat 3, maka rumusnya adalah =2^(3/2). Hasilnya adalah 2 x akar kuadrat dari 2 x 2 x 2 = 4 x √2 = 5,66.
5. Menggunakan Karakter Unicode (² atau ³)
Microsoft Excel menyediakan beberapa karakter Unicode yang dapat digunakan untuk menampilkan pangkat, yaitu ² dan ³. Caranya adalah dengan mengetikkan angka yang ingin dipangkatkan diikuti dengan karakter Unicode tersebut. Contohnya, jika ingin memangkatkan angka 2 dengan pangkat 3, maka ketikkan 2³. Hasilnya adalah 8.
6. Menggunakan Simbol Custom
Anda juga dapat membuat simbol custom sendiri untuk menampilkan pangkat di Microsoft Excel. Caranya adalah dengan memilih karakter yang diinginkan, kemudian menyimpannya sebagai simbol. Contohnya, jika ingin menampilkan pangkat 3, maka buatlah karakter seperti 3 yang lebih kecil dan ditempatkan di atas karakter lain mengikuti tinggi yang diinginkan. Simpan karakter tersebut sebagai simbol dan gunakan sesuai keinginan.
7. Menggunakan Tanda Fon (Superscript)
Superscript adalah tanda fon yang digunakan untuk menampilkan teks atau angka di atas teks lainnya. Anda dapat menggunakan tanda fon ini untuk menampilkan pangkat di Microsoft Excel. Caranya adalah dengan mengetikkan angka yang ingin dipangkatkan, kemudian memilihnya dan klik tombol Superscript di tab Home pada ribbon. Contohnya, jika ingin menampilkan pangkat 3, maka ketikkan angka 3, pilihnya, dan klik tombol Superscript. Hasilnya adalah 3³.
FAQ
1. Apa perbedaan antara pangkat atas dan bawah di Excel?
Pangkat atas menghasilkan angka yang didapat dari nilai yang dipangkatkan, sedangkan pangkat bawah menghasilkan akar kuadrat atau kubik dari nilai yang dipangkatkan.
2. Apakah Excel dapat digunakan untuk perhitungan matematis yang lebih kompleks?
Ya, Excel memiliki banyak fungsi matematis yang dapat digunakan untuk menghitung perhitungan yang lebih kompleks seperti fungsi trigonometri, statistik, dan lain-lain.
Video Tutorial: Cara Membuat Pangkat di Microsoft Excel
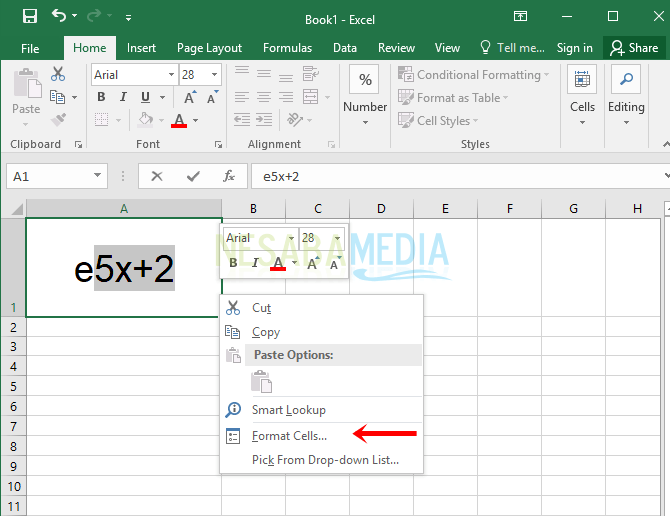 Cara Membuat Pangkat Atas dan Bawah di Excel
Cara Membuat Pangkat Atas dan Bawah di Excel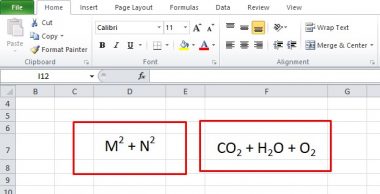 Cara Membuat Pangkat Kuadrat di Excel
Cara Membuat Pangkat Kuadrat di Excel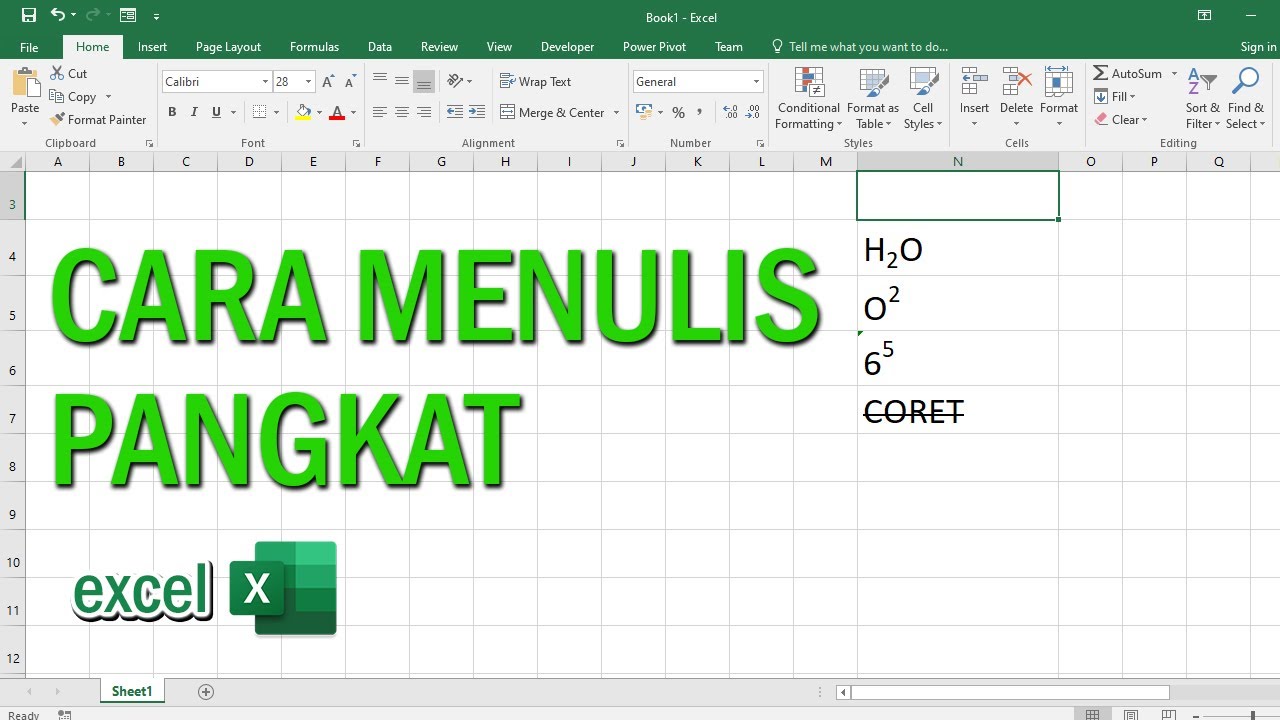 Cara Membuat Pangkat di Microsoft Excel
Cara Membuat Pangkat di Microsoft Excel 7 Cara Membuat Pangkat Di Microsoft Excel, Baik Bawah Maupun Atas
7 Cara Membuat Pangkat Di Microsoft Excel, Baik Bawah Maupun Atas