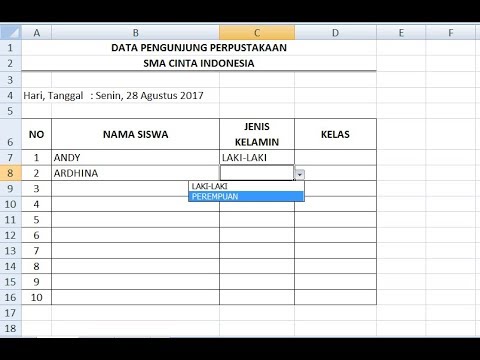Excel merupakan software pengolah data yang banyak digunakan oleh kalangan bisnis maupun individual dalam mengelola data dan informasi. Salah satu fitur yang cukup banyak digunakan di dalam Excel adalah pilihan (dropdown) yang memudahkan dalam mengisi data dengan nilai atau kategori tertentu. Pada artikel ini, kita akan membahas secara lengkap tentang cara membuat pilihan di Excel, mulai dari langkah-langkah hingga contoh penggunaannya.
Cara Membuat Pilihan Di Excel
Langkah pertama dalam membuat pilihan di Excel adalah dengan melakukan seleksi pada sel atau range sel yang akan menjadi tempat pilihan tersebut. Pada gambar di bawah ini, saya menggunakan range sel A1 sampai A5 sebagai contohnya.
Langkah 1: Masuk ke Menu Data
Setelah range sel yang akan menjadi tempat pilihan sudah dipilih, selanjutnya masuk ke menu Data di bagian atas lembar kerja.
Langkah 2: Klik Validasi Data
Setelah masuk ke menu Data, selanjutnya klik Validasi Data di bawah tanda panah yang terdapat pada opsi Data Tools.
Langkah 3: Tentukan Tipe Pilihan
Setelah muncul jendela Validasi Data, pada opsi Allow pilih List. Opsi List ini berguna untuk memerintahkan Excel agar hanya memperbolehkan input data yang sudah ditentukan pada pilihan.
Langkah 4: Masukkan Nilai Pilihan
Setelah memilih opsi List pada Allow, selanjutnya masukkan nilai pilihan pada opsi Source. Nilai pilihan dapat dimasukkan langsung pada jendela Source, atau dapat juga dengan menggunakan range sel pada lembar kerja seperti pada contoh di bawah ini.
Contoh nilai pilihan yang dimasukkan pada range sel B1 sampai B3:
- Nilai 1
- Nilai 2
- Nilai 3
Langkah 5: Validasi Selesai
Setelah memasukkan nilai pilihan, selanjutnya klik OK pada jendela Validasi Data untuk menyimpan pengaturan tersebut. Selanjutnya, range sel yang sebelumnya dipilih akan tersedia pilihan nilainya pada opsi dropdown seperti pada contoh di bawah ini.
Contoh Penggunaan Pilihan Di Excel
Setelah kita telah berhasil membuat pilihan pada Excel, berikut ini adalah contoh penggunaannya untuk mengisi data pada kolom nilai. Misalnya kita memiliki data nilai mahasiswa seperti pada gambar di bawah ini.
Untuk mengisi nilai mahasiswa pada kolom Grade, kita dapat menggunakan pilihan yang telah kita buat sebelumnya. Caranya adalah dengan melakukan seleksi pada sel yang akan diisi nilai tersebut, kemudian klik opsi dropdown pada sel tersebut untuk memilih nilai yang sudah ditentukan pada pilihan.
FAQ
1. Bagaimana jika saya ingin menambahkan nilai pilihan baru setelah pengaturan validasi selesai?
Jika Anda ingin menambahkan nilai pilihan baru setelah pengaturan validasi selesai, Anda dapat mengedit range sel pada jendela Source pada pengaturan validasi. Namun, pastikan nilai yang ditambahkan memenuhi kriteria atau kategori yang diinginkan agar penggunaan pilihan tetap efektif.
2. Apa beda penggunaan opsi List dan opsi Dropdown pada Excel?
Opsi List pada Excel berguna untuk memerintahkan Excel agar hanya memperbolehkan input data yang sudah ditentukan pada pilihan. Sedangkan opsi Dropdown pada Excel merupakan opsi visual yang membuat penggunaan pilihan lebih mudah dan efektif, karena pengguna dapat dengan mudah memilih nilai yang diinginkan pada opsi dropdown yang tersedia.
Video Tutorial: Cara Membuat Pilihan Di Excel
Berikut ini adalah video tutorial dengan penjelasan lengkap tentang cara membuat pilihan di Excel, yang dapat menjadi referensi dan panduan bagi Anda dalam mengelola data dan informasi menggunakan software pengolah data Excel.