Pada artikel kali ini, kita akan membahas tentang tips dan trik membuat otomatis data disertai gambar dengan menggunakan Excel VBA. Dalam dunia bisnis, khususnya di bidang administrasi dan keuangan, penggunaan Microsoft Excel sudah menjadi suatu keharusan. Aplikasi ini sangat berguna dalam mengelola berbagai macam data dengan mudah dan efisien. Namun, tidak semua orang bisa menggunakan Excel dengan optimal, apalagi jika harus membuat data yang disertai dengan gambar. Oleh karena itu, pada artikel ini kami akan memberikan tips dan trik untuk membuat otomatis data beserta gambar menggunakan Excel VBA.
Sebelum masuk ke pembahasan yang lebih rinci, berikut adalah beberapa hal yang harus dipersiapkan sebelum memulai:
– Microsoft Excel (versi terbaru lebih disarankan)
– Pengetahuan dasar tentang Microsoft Excel (misalnya, cara membuat tabel, pemformatan sel, dll.)
– Pengetahuan tentang VBA (Visual Basic for Applications)
Setelah mempersiapkan semua hal yang dibutuhkan, maka kita dapat lanjut ke tahap selanjutnya yaitu membuat otomatis data beserta gambar.
Tahap 1: Buat tabel data
Tahapan pertama dalam membuat otomatis data beserta gambar adalah dengan membuat tabel data terlebih dahulu. Tabel data ini akan berisi data-data yang akan ditampilkan nantinya, seperti nama, alamat, nomor telepon, dll.
Contoh:
| No. | Nama | Alamat | Nomor Telepon |
|—-|————–|—————–|—————|
| 1 | Ahmad | Jl. Kebon Jeruk | 08123456789 |
| 2 | Budi | Jl. Merdeka Raya | 08234567890 |
| 3 | Cahya | Jl. Pondok Indah | 08345678901 |
| 4 | Dedy | Jl. Dago | 08456789012 |
| 5 | Edo | Jl. Sudirman | 08567890123 |
| 6 | Fikri | Jl. Gatot Subroto| 08678901234 |
| 7 | Galih | Jl. Diponegoro | 08789012345 |
| 8 | Hafid | Jl. Riau | 08890123456 |
Tahap 2: Import gambar ke dalam tabel
Setelah membuat tabel data, yang perlu dilakukan selanjutnya adalah mengimpor gambar ke dalam tabel tersebut. Data gambar harus sesuai dengan setiap item dalam tabel data sehingga nanti ketika dilewatkan ke VBA, setiap data gambar akan sesuai dengan item yang sesuai.
Ada beberapa metode yang dapat dilakukan untuk mengimpor gambar ke dalam tabel, salah satunya adalah dengan menambahkan kolom “Gambar” pada tabel data dan menempatkan hyperlink gambar pada setiap item dalam tabel tersebut.
Contoh:
| No. | Nama | Alamat | Nomor Telepon | Gambar |
|—-|————–|——————|—————|——————————————————|
| 1 | Ahmad | Jl. Kebon Jeruk | 08123456789 | =HYPERLINK(“https://i.ytimg.com/vi/2rEkfklaMpo/maxresdefault.jpg”,”
| 2 | Budi | Jl. Merdeka Raya | 08234567890 | =HYPERLINK(“https://lh5.googleusercontent.com/proxy/0lgUs_CnraMcI0ymzclquWSctgn8n6OoUWbOvtAtOsUX044SNpfwgi0ObJOezygpziATRu3KRXyNGdhYnWV672cT5spbkwW5f87SYFPSZIAlPqLLC4sBdfBv–ShVyPgZglFK5WRwXuHQYxKme1Z4YE8cn5Ii1ZB=w1200-h630-p-k-no-nu”,”“) |
| 3 | Cahya | Jl. Pondok Indah | 08345678901 | =HYPERLINK(“https://lh4.googleusercontent.com/proxy/-8qvyCN8qIP3QuHllz0qOh0ABp8gmx64vSwfUNBpiwupDRFCJUgSjj8zKa-IlPv9UEuc8lZn1w8a8OesIUNU8kayTNg=w1200-h630-n-k-no-nu”,”“) |
| 4 | Dedy | Jl. Dago | 08456789012 | =HYPERLINK(“https://1.bp.blogspot.com/-DxXAf5JNIfc/WP7PI4CJcHI/AAAAAAAACU8/RQXGceciaAsKhJsKxWwNSC1_roCQ9fiwACLcB/s1600/9.png”,”
| 5 | Edo | Jl. Sudirman | 08567890123 | =HYPERLINK(“https://image.slidesharecdn.com/caramembuatdaftarbergambarvlookup-13126587932074-phpapp01-110806142758-phpapp01/95/cara-membuat-daftar-bergambar-vlookup-1-728.jpg?cb=1312640895″,”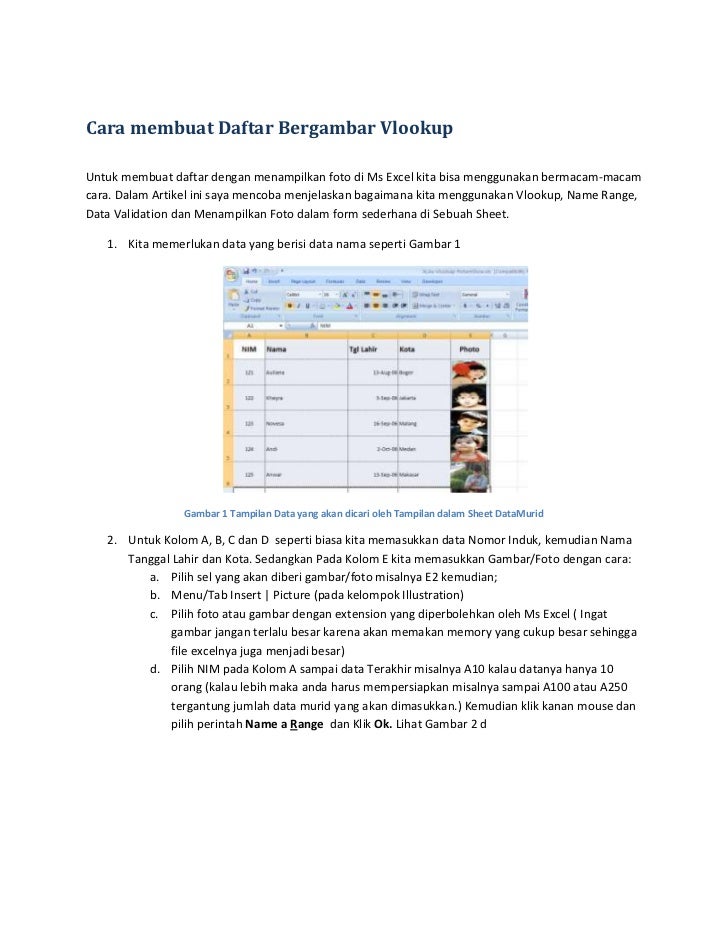
| 6 | Fikri | Jl. Gatot Subroto | 08678901234 | |
| 7 | Galih | Jl. Diponegoro | 08789012345 | |
| 8 | Hafid | Jl. Riau | 08890123456 | |
Tahap 3: Membuat VBA untuk mengekstrak gambar
Setelah import gambar ke dalam tabel data, langkah selanjutnya adalah membuat VBA untuk mengekstrak gambar dari tabel dan menempatkannya pada sel tertentu di spreadsheet Excel.
Berikut adalah contoh VBA yang dapat digunakan untuk mengekstrak gambar dari tabel data di atas:
“`
Sub IsiGambar()
Dim lRow As Long
Dim startRow As Long
Dim endRow As Long
Dim cell As Range
Dim rng As Range
Dim FolderPath As String
Dim rng2 As Range
Dim pic As Picture
startRow = 2
endRow = Range(“A” & Rows.Count).End(xlUp).Row
For lRow = startRow To endRow
Set rng = Nothing
Set cell = Nothing
Set cell = Range(“E” & lRow)
With cell
If Dir(FolderPath & .Text & “.jpg”) <> “” Then
Set pic = ActiveSheet.Pictures.Insert(FolderPath & .Text & “.jpg”)
pic.Left = .Left
pic.Top = .Top
pic.Height = .Height
pic.Width = .Width
End If
End With
Next
End Sub
“`
Tahap 4: Menambahkan FAQ dan tutorial video
Agar membantu mempermudah pemahaman pembaca seputar tutorial ini, maka pada akhir artikel ini kami akan menambahkan beberapa pertanyaan umum dan video tutorial yang disajikan dalam format Youtube.
Berikut adalah dua pertanyaan umum yang mungkin bisa membantu:
1. Apakah Excel VBA sulit untuk dipelajari?
Sebenarnya tidak terlalu sulit asalkan kita memiliki dasar-dasar pemrograman. Bahkan jika masih awam, kita tetap bisa mempelajarinya dengan bantuan tutorial atau panduan online.
2. Apa gunanya menggunakan Excel VBA dalam mengelola data?
Excel VBA dapat membantu kita dalam membuka, menyimpan, dan mengelola data secara efektif dan efisien. Dalam hal ini, kita bisa membuat otomatis data disertai gambar dan manipulasi data dengan mudah.
Berikut video tutorial mengenai cara membuat otomatis data disertai gambar dengan Excel VBA:
https://youtube.com/watch?v=6C-uo9V1pYc%22+frameborder%3D%220%22+allow%3D%22accelerometer%3B+autoplay%3B+encrypted-media%3B+gyroscope%3B+picture-in-picture%22+allowfullscreen%3E%3C
Demikianlah artikel ini mengenai cara membuat otomatis data beserta gambar dengan menggunakan Excel VBA. Semoga artikel ini bermanfaat bagi mereka yang memerlukan panduan membuat data yang efektif dan efisien.