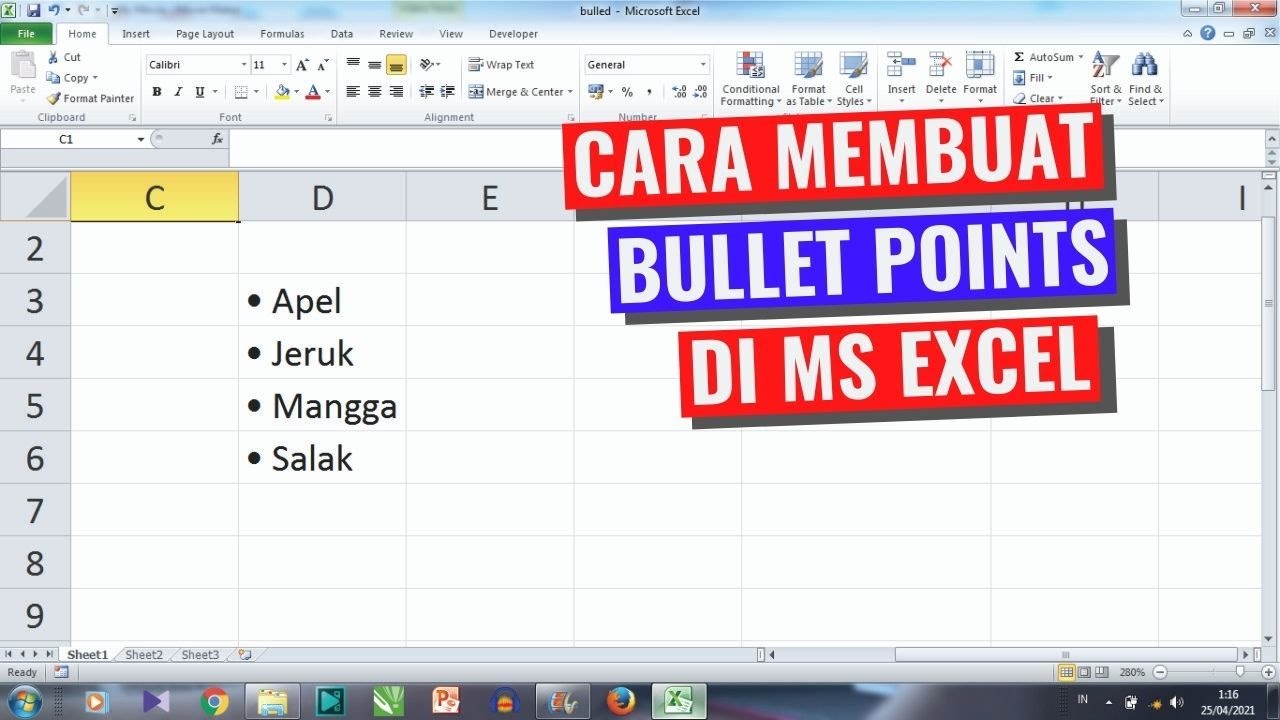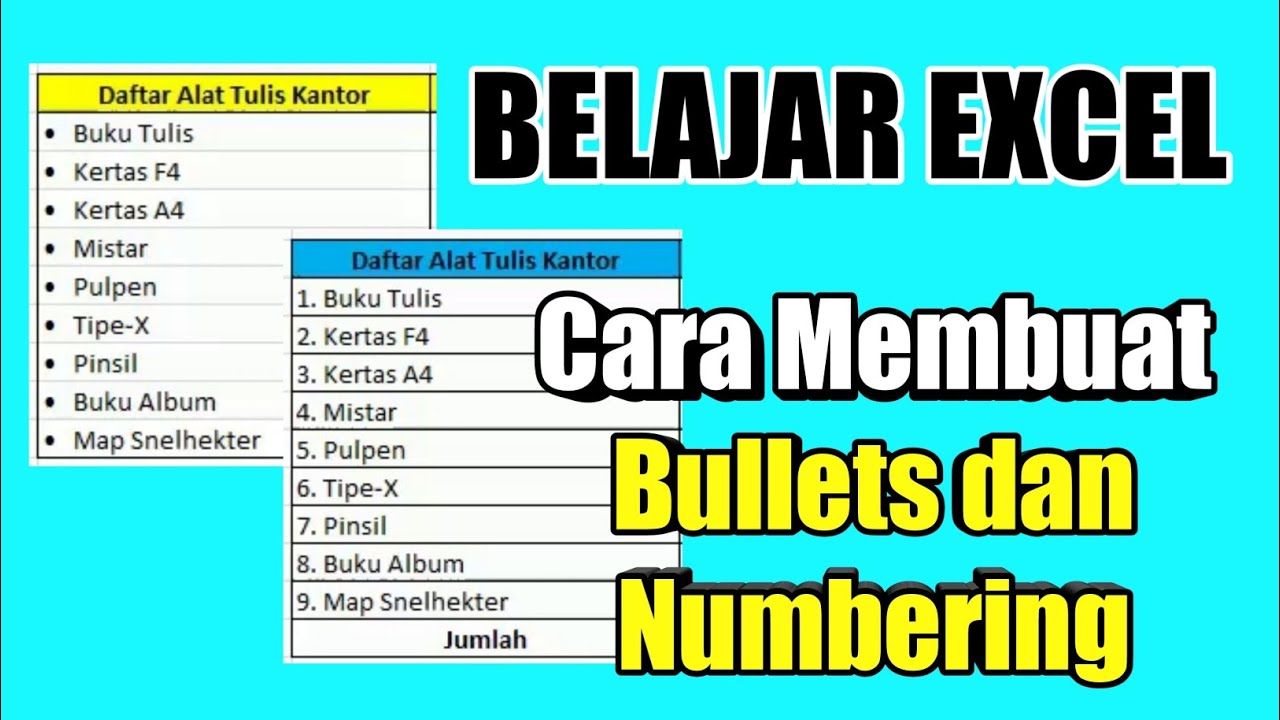Apakah Anda mengenal Microsoft Excel? Kita semua mungkin sudah terbiasa dengan aplikasi lembar kerja ini. Tidak hanya dapat membantu dalam pengelolaan keuangan, Excel juga dapat digunakan untuk banyak hal, termasuk mengatur data secara efisien dengan numbering. Pada artikel ini, kita akan membahas cara membuat numbering di Excel dalam satu kolom, sehingga memudahkan pengelolaan data Anda.
Cara Nak Membuat Numbering Di Excel Dalam Satu Kolom
Pertama, buat lembar kerja baru pada Excel dan masukkan data yang ingin diberi nomor pada kolom pertama.
Kemudian, pilih sel yang ingin diberi nomor dan masukkan nomor 1 sebagai awalan. Tekan Enter untuk memulai nomor berikutnya pada sel berikutnya.
Anda dapat melanjutkan proses ini hingga semua sel dalam kolom terisi nomor sesuai urutannya. Namun, jika ingin cepat dan mudah, terdapat beberapa cara yang dapat dilakukan untuk membuat numbering secara otomatis pada Excel.
Salah satu cara paling mudah adalah menggunakan fungsi Fill Series. Langkah-langkahnya adalah:
- Pilih sel tempat awalan nomor akan ditempatkan, lalu masukkan nilai awal pada sel tersebut.
- Pilih sel yang berisi nilai awal tadi, lalu tekan tombol Shift dan tahan.
- Kemudian, gunakan tanda plus (
+) yang muncul pada bagian kanannya untuk menarik ke bawah selama sebanyak data yang ingin diberi nomor. - Akan muncul kotak dialog Fill Series, pilih opsi Linear dan klik OK.
Seluruh sel dalam kolom akan terisi dengan nomor yang diurutkan secara otomatis. Dalam contoh di atas, nomor 1 hingga 5 dihasilkan secara otomatis dengan fungsi Fill Series.
Anda juga dapat menggunakan fungsi Auto Fill dengan cara yang hampir sama:
- Pilih sel tempat awalan nomor akan ditempatkan, lalu masukkan nilai awal pada sel tersebut.
- Pilih sel yang berisi nilai awal tadi, lalu apitkan pada bagian bawah kanan sel tersebut hingga muncul tanda plus (
+). - Tarik ke bawah selama sebanyak data yang ingin diberi nomor.
Fungsi Auto Fill akan menghasilkan nomor secara otomatis pada sel yang diseleksi.
Cara Membuat Bullet dan Numbering di Excel
Menambahkan bullet atau number list pada Excel dapat membantu untuk mengatur data dengan lebih efisien. Berikut adalah langkah-langkah untuk membuat bullet dan numbering di Excel:
- Pilih sel yang ingin diberi bullet atau nomor. Klik tiga kali pada sel tersebut untuk memasukkannya ke dalam mode editing.
- Masukkan tanda “*” atau “-” di awal teks untuk membuat bullet, atau masukkan nomor pada awal teks untuk membuat numbering.
- Tekan Enter pada keyboard untuk membuat bullet atau nomor berikutnya pada sel berikutnya.
Anda juga dapat menggunakan fitur Bullets and Numbering pada Excel untuk membuat bullet dan numbering secara otomatis. Caranya adalah:
- Pilih sel yang ingin diberi bullet atau nomor.
- Pilih bagian Home pada Ribbon, kemudian pilih opsi Bullets and Numbering.
- Pilih jenis bullet atau nomor yang diinginkan pada kotak dialog yang muncul, lalu klik OK.
FAQ
1. Apa yang harus dilakukan jika nomor yang digunakan tidak berurutan?
Jika nomor yang digunakan tidak berurutan, Anda dapat melakukan hal berikut:
- Pilih sel dengan nomor yang tidak terurut.
- Pilih bagian Data di Ribbon, kemudian pilih opsi Sort.
- Pilih kolom yang digunakan sebagai acuan untuk mengurutkan nomor, lalu klik OK.
2. Apakah dapat melakukan numbering pada kolom selain kolom pertama?
Tentu saja, Anda dapat melakukan numbering pada kolom selain kolom pertama dengan cara yang sama seperti pada kolom pertama.
Video Tutorial: Cara Buat Numbering Di Excel
Berikut adalah video tutorial yang dapat membantu Anda dalam membuat numbering di Excel:
Semoga artikel ini bermanfaat dan dapat membantu Anda dalam mengatur data lebih efisien dengan Excel.