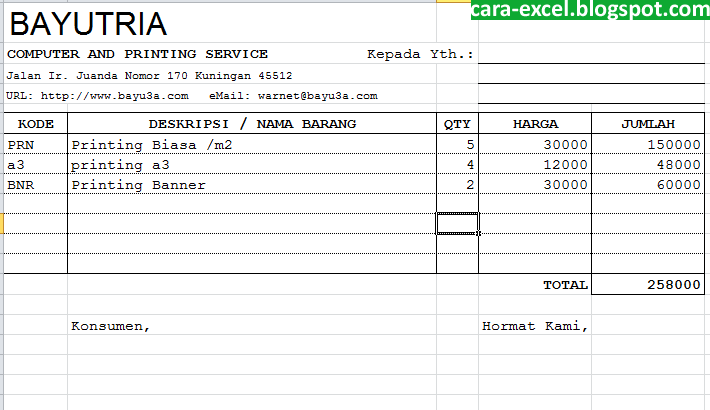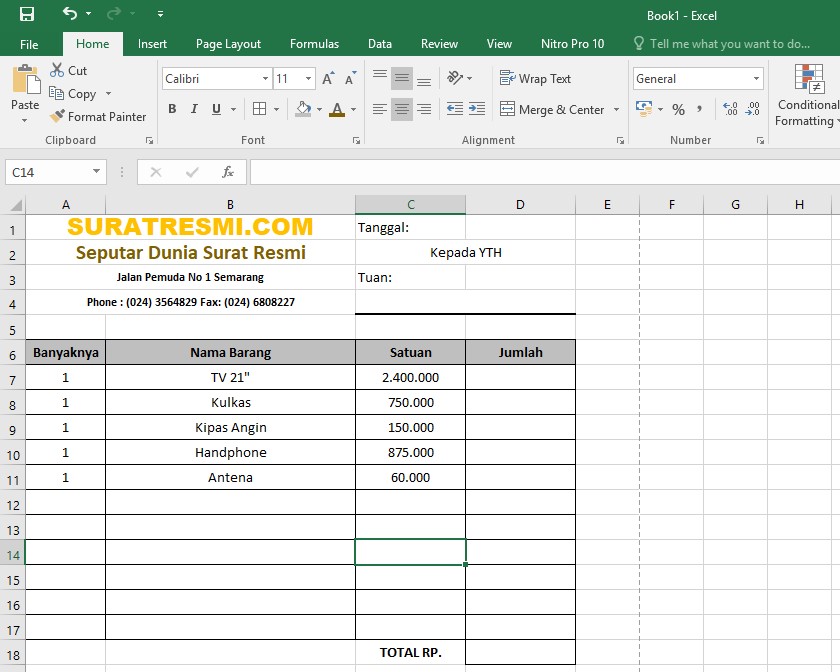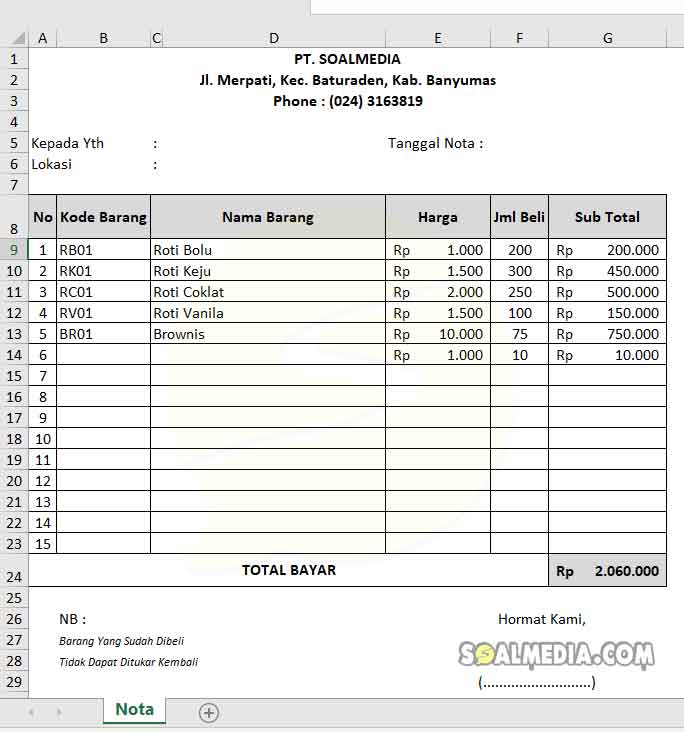Nota penjualan merupakan salah satu hal penting dalam bisnis. Setiap kali terjadi transaksi jual beli, baik itu dalam skala kecil maupun besar, nota penjualan harus dibuat. Dalam pembuatan nota penjualan, ada beberapa cara yang bisa dilakukan, salah satunya menggunakan program Excel.
Contoh Nota Pembayaran Excel
Contoh nota pembayaran Excel merupakan salah satu referensi yang bisa digunakan dalam pembuatan nota penjualan. Dalam contoh tersebut, terdapat kolom-kolom yang harus diisi seperti nama barang, harga, jumlah, dan total harga. Selain itu, terdapat juga informasi pembeli, seperti nama dan alamat.
Dalam pembuatan nota penjualan menggunakan Excel, pengguna bisa mengatur format dari keseluruhan tampilan nota. Dengan menggunakan Excel, pengguna bisa membuat nota penjualan yang terlihat lebih profesional dan mudah dibaca oleh pelanggan.
Cara Membuat Nota Penjualan di Excel
Berikut ini adalah cara membuat nota penjualan di Excel:
1. Membuat Tabel
Pertama-tama, pengguna perlu membuat tabel dengan mengatur kolom-kolom yang dibutuhkan seperti nama barang, harga, jumlah, dan total. Selain itu, pengguna juga bisa menambahkan informasi tentang pembeli.
2. Memasukkan Data Transaksi
Setelah tabel dibuat, pengguna bisa mulai memasukkan data transaksi. Mulai dari nama barang, harga, jumlah, dan total harga. Setelah data transaksi dimasukkan, maka secara otomatis, total harga akan terhitung.
3. Menambahkan Logo atau Gambar
Untuk mempercantik tampilan nota penjualan, pengguna bisa menambahkan logo atau gambar pada nota penjualan. Caranya, pengguna hanya perlu memasukkan gambar ke dalam nota penjualan menggunakan fitur “Insert Picture” pada Excel.
4. Menyimpan Nota Penjualan
Setelah nota penjualan selesai dibuat, pengguna harus menyimpannya. Untuk menghemat ruang penyimpanan, pengguna bisa menyimpan nota penjualan dalam format PDF atau XPS. Dengan cara ini, nota penjualan bisa dicetak dengan mudah.
Membuat Nota Penjualan Otomatis Dengan Excel
Membuat nota penjualan otomatis dengan Excel bisa memudahkan pengguna dalam melakukan transaksi jual beli. Dalam pembuatan nota penjualan otomatis, pengguna cukup memasukkan data transaksi, seperti nama barang, harga, dan jumlah, maka Excel akan secara otomatis menghitung total harga dan menampilkan informasi pembeli.
Berikut ini adalah langkah-langkah membuat nota penjualan otomatis dengan Excel:
1. Membuat Tabel
Pertama-tama, pengguna perlu membuat tabel dengan mengatur kolom-kolom yang dibutuhkan seperti nama barang, harga, jumlah, dan total. Selain itu, pengguna juga bisa menambahkan informasi tentang pembeli.
2. Membuat Rumus Excel
Setelah tabel dibuat, pada kolom total pengguna perlu memberikan rumus seperti harga*jumlah untuk menghitung total harga. Setelah itu, pada kolom total harus diberikan rumus lagi untuk menjumlahkan seluruh total harga.
3. Menambahkan Macro
Macro pada Excel berfungsi untuk membuat Excel dapat menjalankan beberapa perintah secara otomatis. Dalam pembuatan nota penjualan otomatis, Macro bisa digunakan untuk mengisi informasi pembeli secara otomatis. Caranya, pengguna perlu mengakses menu “Developer” pada Excel, kemudian pilih “Visual Basic”. Setelah itu, pengguna perlu membuat Macro baru dengan menekan tombol “Insert”, kemudian pilih “UserForm”. Dalam UserForm tersebut, pengguna bisa membuat form untuk mengisi informasi pembeli, seperti nama dan alamat. Setelah itu, pengguna bisa menyimpan Macro yang telah dibuat.
4. Mengatur Tombol
Setelah Macro dibuat, pengguna bisa mengatur tombol yang akan digunakan untuk menjalankan Macro tersebut. Caranya, pengguna perlu mengakses menu “Developer”, kemudian pilih “Insert”. Setelah itu, pengguna perlu memilih tombol yang akan digunakan, kemudian tarik tombol tersebut pada lembar kerja Excel. Selanjutnya, klik kanan pada tombol, kemudian pilih “Assign Macro” dan pilih Macro yang telah dibuat sebelumnya.
5. Memasukkan Data Transaksi
Setelah itu, pengguna bisa mulai memasukkan data transaksi, seperti nama barang, harga, dan jumlah. Setelah data transaksi dimasukkan, pengguna bisa mengklik tombol yang telah dipasang untuk mengisi informasi pembeli secara otomatis. Setelah itu, Excel secara otomatis akan menampilkan informasi pembeli dan menghitung total harga.
FAQ
1. Apa keuntungan menggunakan Excel dalam pembuatan nota penjualan?
Salah satu keuntungan menggunakan Excel dalam pembuatan nota penjualan adalah pengguna bisa mengatur format nota penjualan sesuai dengan keinginan. Selain itu, Excel juga dapat menghitung total harga secara otomatis dan membuat nota penjualan otomatis.
2. Bagaimana cara mengubah format nota penjualan menjadi PDF atau XPS?
Untuk mengubah format nota penjualan menjadi PDF atau XPS, pengguna bisa mengakses menu “Save As” pada Excel. Setelah itu, pilih “PDF” atau “XPS” dalam opsi “Save as type”. Setelah itu, Excel akan menyimpan nota penjualan dalam format yang telah dipilih.