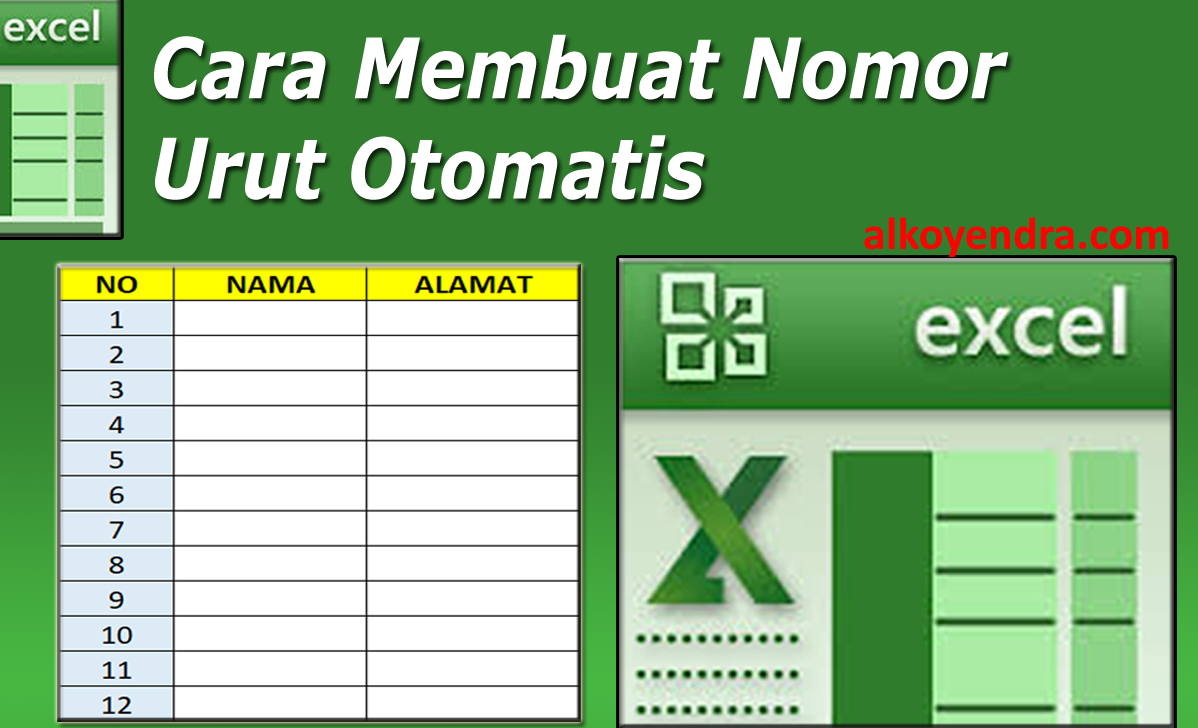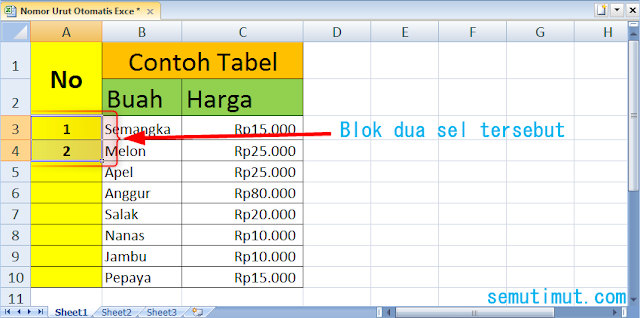Anda pasti sering mengalami kesulitan saat membuat nomor urut pada Microsoft Excel, terutama saat data yang harus diurutkan memiliki jumlah yang sangat banyak. Hal ini membutuhkan waktu dan usaha ekstra, dan seringkali membuat kita kesulitan mengatur data dengan tepat. Namun, dengan menggunakan fitur Nomor Otomatis pada Excel, Anda dapat membuat nomor urut pada lembar kerja Excel yang sangat membantu dan efisien.
Cara Mudah Membuat Nomor Otomatis Pada Microsoft Excel
Berikut adalah langkah-langkah untuk membuat nomor urut secara otomatis pada Microsoft Excel:
- Pertama-tama, buka lembar kerja Excel dan masuk ke tab “Data”.
- Pilih kolom di mana Anda ingin menambahkan nomor urut.
- Klik pada tombol “Nomor Otomatis” pada menu “Nomor” yang terdapat pada tab “Data”.
- Setelah itu, pilih jenis nomor otomatis yang ingin Anda gunakan. Anda dapat memilih antara nomor urut, nomor ganjil, nomor genap, dan lain sebagainya.
- Tentukan bilangan awal dan bilangan akhir yang ingin Anda gunakan.
- Klik “OK” dan nomor otomatis akan secara otomatis ditambahkan pada kolom yang Anda pilih.
Dengan melakukan langkah-langkah di atas, Anda dapat dengan mudah membuat nomor urut pada Microsoft Excel. Anda juga dapat mengubah format nomor otomatis sesuai dengan kebutuhan Anda dengan mengklik pada opsi “Format Sel”.
Cara Membuat Nomor Otomatis di Excel Praktis
Anda juga dapat membuat nomor otomatis di Excel dengan cara yang lebih praktis dan efisien. Berikut adalah langkah-langkahnya:
- Pilih sel yang akan menjadi titik awal dari nomor urut.
- Ketik nomor pertama dari urutan.
- Pada sel yang sama, ketik rumus =nomor+1 (nomor di sini adalah nomor pertama dari urutan).
- Salin rumus ke sel di bawahnya dengan cara menekan tombol Ctrl + D.
- Selesai! Anda sudah berhasil membuat nomor urut otomatis di Excel secara praktis.
Dengan cara ini, Anda dapat mengganti nomor pertama dalam urutan dengan mudah dan sangat fleksibel. Anda juga dapat menjalankan rumus pada sel yang berbeda untuk membuat urutan yang lebih rumit.
FAQ
1. Apakah saya dapat menggunakan nomor otomatis di Excel pada sel yang diblokir atau difilter?
Ya, Anda masih dapat menggunakan nomor otomatis di Excel pada sel yang diblokir atau difilter. Namun, pastikan bahwa sel yang dipilih termasuk dalam rentang sel yang diblokir atau difilter.
2. Bagaimana cara menghentikan nomor otomatis di Excel?
Anda dapat menghentikan nomor otomatis di Excel dengan menghapus rumus atau nilai yang terdapat pada sel urutan terakhir. Excel akan secara otomatis menyesuaikan urutan untuk selanjutnya.
Video Tutorial: Cara Membuat Nomor Berurut Otomatis di Excel
Demikianlah artikel mengenai cara membuat nomor otomatis pada Microsoft Excel. Dengan menggunakan fitur ini, Anda dapat menghemat waktu dan usaha dalam mengatur data yang kompleks pada Excel. Selain itu, Anda juga dapat mencoba membuat nomor urut secara praktis dengan rumus sederhana di Excel. Semoga artikel ini bermanfaat dan dapat membantu Anda dalam bekerja dengan Microsoft Excel. Jangan lupa untuk tetap kreatif dan profesional!