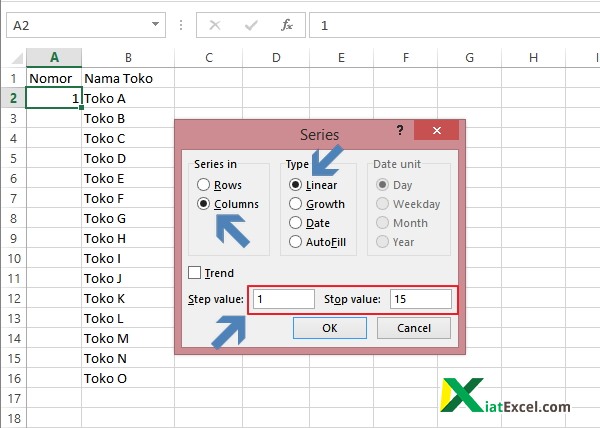Mencari cara untuk membuat nomor urut otomatis di Excel? Kami memiliki beberapa solusi yang dapat membantu Anda mencapai tujuan tersebut dengan mudah dan cepat. Dalam posting ini, kami akan memberikan langkah-langkah untuk membuat nomor urut otomatis di Excel hingga ribuan dan juga memberikan alternatif lain jika Anda membutuhkan solusi yang lebih spesifik, yaitu membuat nomor urut otomatis dalam format nomor telepon.
Cara Membuat Nomor Urut Otomatis di Excel
Langkah-langkah untuk membuat nomor urut otomatis di Excel adalah sebagai berikut:
- Buka program Excel dan buat lembar kerja baru.
- Pilih kotak yang kosong pada sel A1 dan ketik nomor awal urutan. Jangan lupa untuk menekan tombol enter.
- Pindahkan kursor pada sel A2 dan ketik formula = A1 + 1. Setelah itu, tekan enter.
- Pada sel A2 akan muncul nomor 2. Pindahkan kursor pada sel A3 dan ketik formula yang sama dengan sel A2.
- Teruskanlah melakukan tindakan ini hingga seluruh nomor yang Anda inginkan terisi. Anda juga dapat menyalin formula yang sama pada seluruh sel di samping sel Anda.
- Untuk mengakhiri proses, Anda dapat menekan tombol Ctrl+Shift+Down untuk memilih seluruh barisan tersebut dan kemudian menekan tombol Ctrl+D.
Sangat mudah, bukan? Langkah-langkah yang kami berikan di atas merupakan cara standar untuk membuat nomor urut otomatis di Excel. Namun jika Anda membutuhkan solusi yang lebih spesifik, seperti membuat nomor urut otomatis dalam format nomor telepon, maka Anda dapat menyimak solusi berikut ini.
Cara Membuat Nomor Telepon Otomatis di Excel
Langkah-langkah untuk membuat nomor telepon otomatis di Excel menggunakan rumus =CONCATENATE() adalah sebagai berikut:
- Buka program Excel dan buat lembar kerja baru.
- Pilih kotak yang kosong pada sel A1 dan ketik kode area yang Anda inginkan. Misalnya: 081.
- Pada sel B1, ketik kode operator yang Anda inginkan. Misalnya: 8212.
- Pada sel C1, ketik nomor telepon yang Anda inginkan. Misalnya: 3456.
- Pindahkan kursor pada sel D1 dan ketik formula = CONCATENATE(A1, B1, C1). Setelah itu, tekan enter.
Anda akan melihat nomor telepon baru yang telah dibuat di sel D1. Ketika Anda menyalin formula tersebut pada sel lainnya, maka nomor baru dengan format yang sama akan muncul secara otomatis. Anda dapat menyimpan file baru Anda untuk penggunaan selanjutnya.
FAQ
Pertanyaan 1: Apa yang harus saya lakukan jika nomor urut saya lebih dari ribuan?
Jawaban: Jika jumlah nomor urut yang ingin Anda buat lebih dari ribuan, maka tindakan manual tidaklah efektif. Salah satu solusi yang dapat Anda lakukan adalah dengan mengubah formula pada sel pada langkah ke-3 di atas. Alih-alih mengetik formula = A1 + 1, Anda dapat menggunakan formula = ROWS($A$1:A1). Formula tersebut akan membuat nomor urut selanjutnya sejumlah jumlah baris yang memiliki sel A1. Anda dapat menyalin formula tersebut pada sel yang lain untuk mempercepat proses pembuatan nomor urut otomatis Anda.
Pertanyaan 2: Bisakah saya membuat nomor urut otomatis di Excel berdasarkan kategori tertentu seperti urutan abjad atau urutan per tanggal?
Jawaban: Ya, Anda dapat membuat nomor urut otomatis di Excel berdasarkan kategori tertentu seperti urutan abjad atau urutan per tanggal menggunakan berbagai rumus seperti formula RANK() dan COUNTIF() atau rumus lainnya. Anda bisa mulai melakukan riset untuk menemukan rumus yang sesuai dengan kebutuhan Anda.