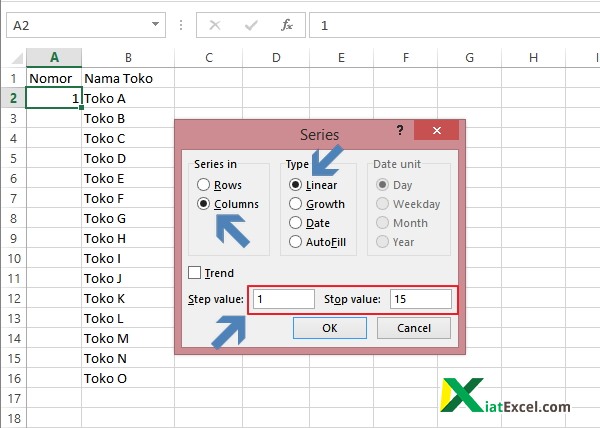Belajar Excel – Cara Mudah Membuat Nomor Urut Otomatis
Bagi beberapa orang, Microsoft Excel merupakan salah satu software yang sulit untuk digunakan. Namun pada kenyataannya, Excel merupakan software yang sangat powerful and easy to use jika ditekuni dan dipelajari dengan bener. Salah satu fitur dari software ini yang sering dianggap sulit adalah membuat nomor urut otomatis pada urutan data tertentu. Hal tersebut karena memang fitur ini jarang digunakan sehingga banyak pengguna yang tidak tahu dan ribet mencari cara untuk membuat nomor urut otomatis di Excel.
Namun jangan khawatir, kali ini saya akan memberitahu kalian cara mudah dan cepat untuk membuat nomor urut otomatis pada Excel 2010. Yuk, simak penjelasannya.
Step 1 – Buka Halaman Excel
Pertama-tama, kita harus membuat halaman kerja Excel. Bila kamu belum memiliki Excel di laptop kamu, kamu bisa mengunduhnya di link berikut ini: https://www.microsoft.com/en-us/microsoft-365/excel
Step 2 – Buat Tabel
Kedua, buatlah tabel di halaman kerja Excel-mu dengan format yang sesuai dengan urutan yang kamu inginkan. Misalkan kamu ingin membuat tabel yang berisi tentang data karyawan dengan kolom nama karyawan, jabatan, dan nomor karyawan.
Step 3 – Buat Nomor Urut
Setelah membuat tabel, saatnya kita membuat nomor urut otomatis. Pilih cel di kolom nomor urut yang ingin kamu beri nomor urut otomatis.
Setelah itu, ketuk tombol CTRL + 1 pada keyboard kamu. Akan muncul format cell, pilih “Number” pada kategori, lalu klik pada opsi “Custom”.
Pada kotak “Type”, ketikkan “0” sebanyak banyak digit angka pada nomor urut yang diinginkan. Misalnya, kamu ingin menggunakan nomor urut 3 digit maka ketikkan “000”.
Klik “OK” pada bagian bawah kotak dialog untuk mengakhiri. Setelah itu, ulangi untuk kolom nomor urut lainnya.
Step 4 – Mengisi Nomor Urut
Setelah menentukan format nomor urut, saatnya kita mengisinya. Pilih cel pada kolom nomor urut pertama, lalu ketikkan angka 1.
Setelah itu, klik pada cel nomor urut tersebut dan tarik ke bawah sampai nomor urut terakhir yang kamu inginkan. Selanjutnya dapat kamu lihat bahwa mengisi data di kolom ini secara otomatis akan memperbaharui nomor urut yang kamu tulis.
Step 5 – Seleksi dan Copy Data
Bila kamu ingin menggunakan data yang sama pada tabel yang lain, kamu bisa melakukan seleksi pada data yang sudah diurutkan secara otomatis dan meng-copy paste-nya ke dalam tabel lain yang hendak kamu buat.
Berikut ini adalah contoh tabel dengan nomor urut otomatis.
Tabel Data Karyawan
Tabel data karyawan dengan nomor urut otomatis
Cara Membuat Nomor Antrian Dengan Excel
Selain membuat nomor urut pada data, kamu juga bisa membuat nomor antrian dengan mudah menggunakan Microsoft Excel. Nomor antrian ini sangat berguna terutama pada bisnis yang berhubungan dengan pelayanan konsumen seperti bank, rumah sakit, ataupun tempat pelayanan publik yang lain.
Caranya cukup mudah, sama seperti pada cara membuat nomor urut otomatis. Berikut ini langkah-langkah cara membuat nomor antrian dengan Excel.
Step 1 – Buat Halaman Excel
Buka halaman kerja Excel seperti biasanya.
Step 2 – Buat Nomor Urut
Buatlah nomor urut otomatis seperti langkah sebelumnya. Namun, untuk format nomor urutnya kamu bisa menggunakan format yang berbeda.
Misalnya saja kamu ingin menggunakan nomor antrian “A001” atau “B001”. Pada kolom nomor antrian kamu tinggal ketikkan huruf yang kamu inginkan disertai dengan angka urutan.
Pilih cel di kolom nomor antrian yang kamu inginkan, lalu ketuk tombol CTRL + 1 pada keyboard kamu. Akan muncul format cell, pilih “Custom” pada kategori, lalu ketikkan format nomor urut yang kamu inginkan. Misalnya “A000” atau “B000”.
Step 3 – Mengisi Nomor Urut
Isi kolom nomor antrian dengan urutan nomor antrian yang kamu ingin buat. Misalkan kamu ingin membuat nomor antrian dari nomor “A001” sampai “A100”, kamu bisa mengikuti langkah di cara membuat nomor urut otomatis.
Step 4 – Mendesain Tabel
Setelah membuat nomor antrian, kamu bisa memperbaiki desain tabel dengan menyesuaikan kebutuhanmu. Misalnya saja memberi warna pada header tabel atau mengecek apakah format pada tabel sudah selesai.
Berikut ini adalah contoh tabel nomor antrian dengan format “A000”.
Tabel Nomor Antrian
Tabel nomor antrian dengan format “A000”
FAQs
Q: Apakah saya bisa menggunakan format angka pada nomor antrian?
A: Tentu saja bisa. Kamu bisa menggunakan format angka seperti “1001” atau “2001”.
Q: Bisakah saya menggunakan huruf lain pada nomor urut otomatis?
A: Bisa. Kamu bisa menggunakan huruf lain selain “A” atau “B”. Namun tetap menggunakan format “hariapanjang” atau “hariasingkat”.
Video Tutorial
Berikut ini adalah video tutorial tentang cara membuat nomor urut otomatis dan nomor antrian pada Microsoft Excel.
Demikianlah cara mudah dan cepat membuat nomor urut otomatis samt nomor antrian di Excel. Semoga artikel ini dapat memberikan manfaat bagi kamu yang sedang mempelajari Microsoft Excel.