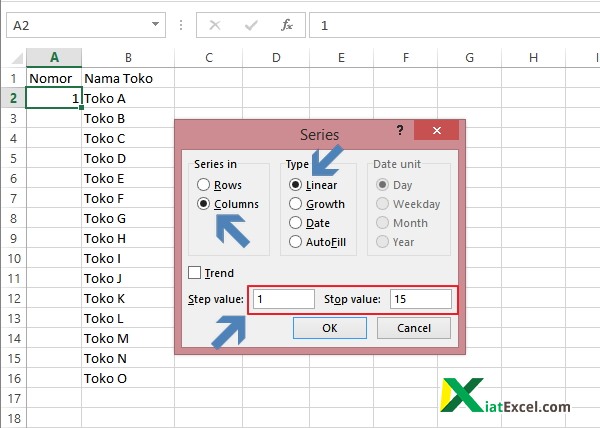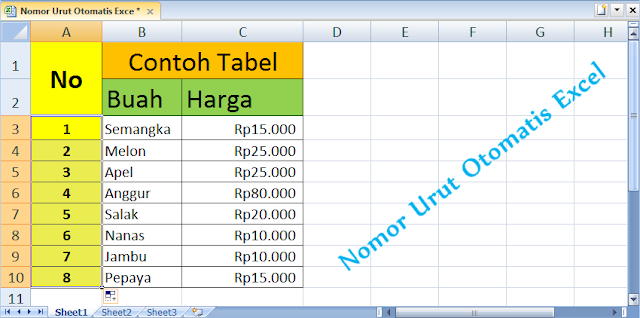Cara Cepat Membuat Nomor Urut di Excel
Excel adalah salah satu program komputer yang sering digunakan untuk pengolahan data. Salah satu fitur yang sering dipakai adalah membuat nomor urut. Dalam artikel ini, kami akan memberikan tips dan trik untuk membuat nomor urut di Excel. Simaklah cara cepat untuk membuat nomor urut di Excel hingga ribuan.
Cara Membuat Nomor Urut di Excel
Langkah pertama untuk membuat nomor urut di Excel adalah dengan membuat kolom kosong yang akan diisi nomor urut. Kemudian, letakkan kursor pada sel pertama pada kolom tersebut dan ketik nomor atau huruf yang akan menjadi awal nomor urut.
Setelah itu, tekan tombol Enter. Kemudian, pilih sel tersebut sehingga muncul tanda kotak hitam pada pojok kanan bawah sel tersebut. Tarik kotak hitam kebawah sesuai dengan jumlah nomor urut yang diinginkan. Selanjutnya, seluruh sel pada kolom tersebut akan terisi nomor urut secara otomatis.
Cara Membuat Nomor Urut Otomatis di Excel
Jika Anda ingin membuat nomor urut secara otomatis di Excel, caranya cukup mudah dan simpel. Langkah pertama adalah dengan menempatkan angka atau teks pada sel pertama pada kolom kosong yang akan diisi nomor urut. Kemudian, letakkan kursor pada sel tersebut dan klik kanan untuk memilih “Format Cells”.
Pilih kategori “Number” dan pilih “Custom”. Pada kolom “Type”, ketikkan “0” untuk menampilkan nomor urut dengan angka atau ketikkan “0.00” untuk menampilkan nomor urut dengan angka yang memiliki dua desimal. Setelah itu, klik OK.
Pilih kembali sel pertama pada kolom tersebut dan tahan tombol klik kiri mouse. Kemudian, tarik mouse ke bawah sesuai dengan jumlah baris yang diinginkan. Seluruh kolom pada baris tersebut akan terisi nomor urut secara otomatis.
Cara Menghilangkan Garis di Microsoft Excel
Saat membuat tabel di Excel, garis-garis pada batas kolom dan baris bisa sangat mengganggu. Berikut adalah cara untuk menghilangkan garis di Microsoft Excel:
Pertama, pilih seluruh atau beberapa sel yang ingin dihilangkan garisnya. Setelah itu, klik kanan pada sel terpilih dan pilih “Format Cells”. Pilih kategori “Border” dan klik pada garis yang ingin dihilangkan pada “Preview”.
Pilihlah “No Border” dan klik OK. Garis pada sel yang dipilih akan hilang.
Cara Membuat Nomor Otomatis di Excel Praktis
Berikut adalah cara praktis untuk membuat nomor otomatis di Excel:
Langkah pertama adalah dengan menempatkan angka atau teks pada sel pertama pada kolom kosong yang akan diisi nomor urut. Kemudian, tekan tombol CTRL dan tombol C secara bersamaan untuk menyalin sel.
Lalu, klik kanan pada sel yang kosong pada tempat yang diinginkan untuk meletakkan nomor urut. Kemudian, pilih “Paste Special”. Pilih “Values” pada pilihan “Paste”, kemudian pilihlah “Add” pada “Operation” dan klik OK. Seluruh sel pada kolom tersebut akan terisi nomor urut secara otomatis.
FAQ
Bagaimana cara memfilter data di Excel?
Untuk memfilter data di Excel, ikuti langkah-langkah berikut:
- Pilih baris atau kolom data yang ingin difilter
- Klik pada tab “Data” dan pilih “Filter”
- Pilih tombol filter dari setiap kolom yang ingin difilter
- Pilih kriteria untuk memfilter data
- Klik OK untuk menampilkan hasil filtrasi
Bagaimana cara menggabungkan sel di Excel?
Untuk menggabungkan sel di Excel, ikuti langkah-langkah berikut:
- Blok sel yang ingin digabungkan dengan Shift
- Klik kanan dan pilih “Format Cells”
- Pilih kategori “Alignment” dan centang “Merge Cells”
- Klik OK untuk menyelesaikan
Dalam postingan ini, kami telah memberikan tips dan trik untuk membuat nomor urut di Excel. Kami juga telah memberi tips untuk menghilangkan garis di Microsoft Excel serta membuat nomor otomatis di Excel. Jangan lupa untuk mengikuti langkah-langkah yang telah dijelaskan dengan baik. Jika Anda masih kesulitan atau memiliki pertanyaan, silakan tulis di kolom komentar di bawah ini. Semoga berhasil!