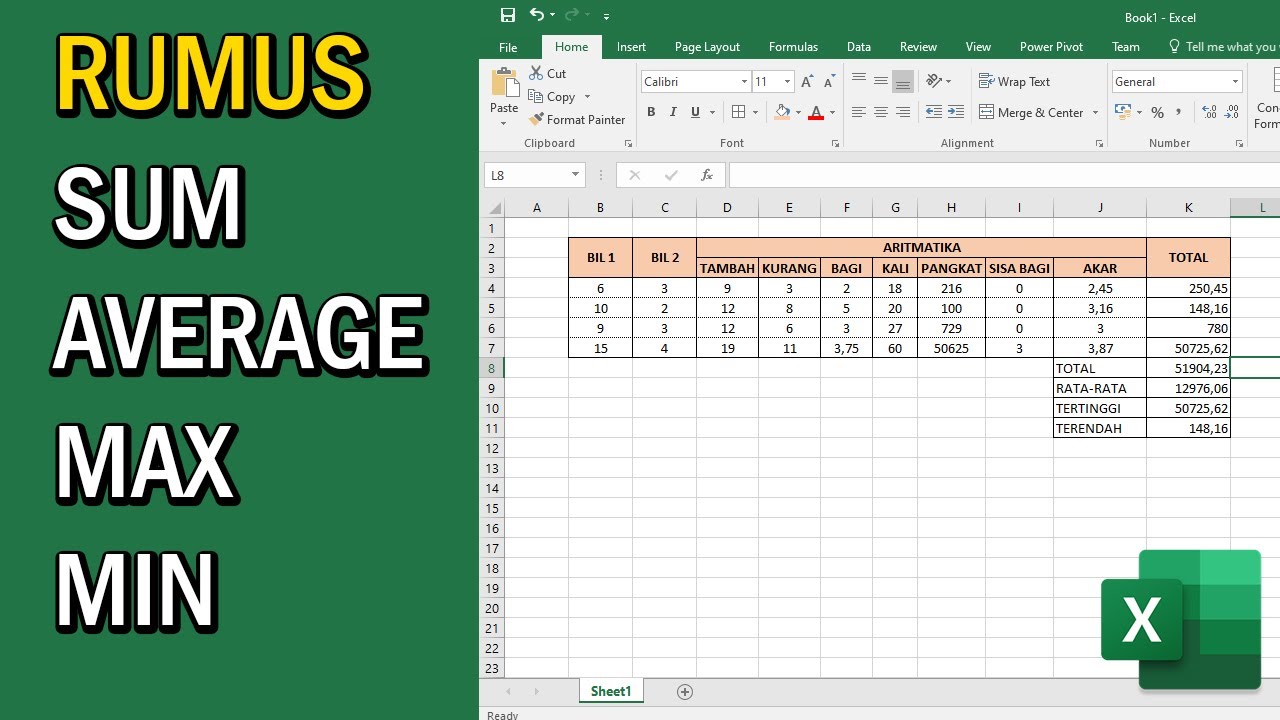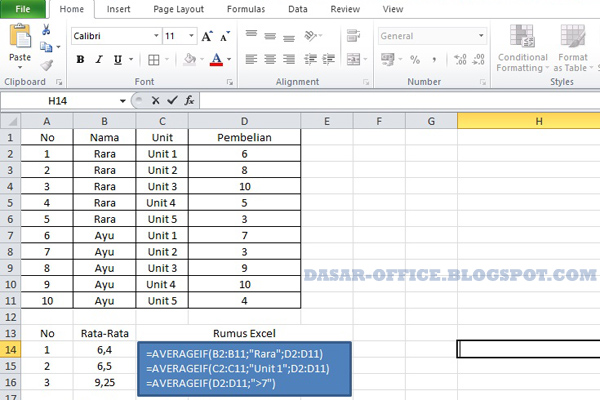Microsoft Excel merupakan program aplikasi pengolah data yang sangat berguna bagi banyak orang, terutama bagi mereka yang bekerja di bidang administrasi, keuangan, atau bisnis. Dalam penggunaannya, Microsoft Excel menawarkan berbagai macam fitur dan fungsi yang dapat mempermudah pengguna dalam mengolah data. Salah satu fungsi yang paling umum digunakan dalam Microsoft Excel adalah fungsi untuk mencari rata-rata, nilai tertinggi, nilai terendah dari sejumlah data yang ada. Berikut ini akan dijelaskan lebih lengkap mengenai cara mencari total, nilai rata-rata, nilai tertinggi, dan nilai terendah di Microsoft Excel.
Cara Mencari Total di Microsoft Excel
Cara mencari total di Microsoft Excel sangatlah mudah, kita hanya perlu menggunakan salah satu fungsi yang disediakan oleh Microsoft Excel yaitu SUM. SUM merupakan fungsi yang digunakan untuk menjumlahkan sejumlah data yang ada pada sel-sel tertentu di lembar kerja Microsoft Excel. Berikut ini adalah langkah-langkahnya:
- Pertama, pastikan bahwa Anda sudah membuka lembar kerja Microsoft Excel yang akan digunakan untuk mengolah data.
- Kemudian, pilih sel di mana hasil jumlah akan ditampilkan. Misalnya, kita ingin menjumlahkan nilai dari sel A1 sampai A5, maka kita bisa memilih sel A6 sebagai sel tempat hasil jumlah akan ditampilkan.
- Setelah itu, ketikkan rumus berikut pada sel tempat hasil akan ditampilkan =SUM(A1:A5). Dalam rumus tersebut, SUM merupakan fungsi yang digunakan untuk menjumlahkan sel-sel yang terdapat dalam rentang antara A1 sampai dengan A5.
- TeKan tombol Enter pada keyboard atau klik tanda centang (√) pada rumus di toolbar untuk menampilkan hasil jumlah dari sel-sel yang sudah dijumlahkan.
Cara Mencari Nilai Rata-Rata di Microsoft Excel
Selain mencari total, Microsoft Excel juga memiliki fungsi yang dapat digunakan untuk mencari nilai rata-rata dari sejumlah data yang telah diinput. Fungsi tersebut adalah AVERAGE. AVERAGE merupakan fungsi yang digunakan untuk menghitung rata-rata dari sejumlah data pada sel-sel tertentu di lembar kerja Microsoft Excel. Berikut adalah langkah-langkahnya:
- Pertama, pastikan bahwa Anda sudah membuka lembar kerja Microsoft Excel yang akan digunakan untuk mengolah data.
- Kemudian, pilih sel di mana hasil rata-rata akan ditampilkan. Misalnya, kita ingin mencari rata-rata nilai dari sel A1 sampai A5, maka kita bisa memilih sel A6 sebagai sel tempat hasil rata-rata akan ditampilkan.
- Setelah itu, ketikkan rumus berikut pada sel tempat hasil akan ditampilkan =AVERAGE(A1:A5). Dalam rumus tersebut, AVERAGE merupakan fungsi yang digunakan untuk menemukan nilai rata-rata dari sel-sel yang terdapat dalam rentang antara A1 sampai dengan A5.
- Tekan tombol Enter pada keyboard atau klik tanda centang (√) pada rumus di toolbar untuk menampilkan hasil rata-rata dari sel-sel yang sudah dijumlahkan
Cara Mencari Nilai Tertinggi dan Terendah di Microsoft Excel
Selain mencari total dan nilai rata-rata, Microsoft Excel juga memiliki fungsi yang dapat digunakan untuk mencari nilai tertinggi dan nilai terendah dari sejumlah data yang telah diinput. Fungsi tersebut adalah MAX dan MIN. MAX merupakan fungsi yang digunakan untuk mencari nilai tertinggi dari sejumlah data pada sel-sel tertentu di lembar kerja Microsoft Excel, sedangkan MIN merupakan fungsi yang digunakan untuk mencari nilai terendah dari sejumlah data pada sel-sel tertentu di lembar kerja Microsoft Excel. Berikut adalah langkah-langkahnya:
- Pertama, pastikan bahwa Anda sudah membuka lembar kerja Microsoft Excel yang akan digunakan untuk mengolah data.
- Kemudian, pilih sel di mana hasil nilai tertinggi atau nilai terendah akan ditampilkan. Misalnya, kita ingin mencari nilai tertinggi dari sel A1 sampai A5, maka kita bisa memilih sel A6 sebagai sel tempat hasil nilai tertinggi akan ditampilkan, dan kita bisa memilih sel A7 sebagai sel tempat hasil nilai terendah akan ditampilkan.
- Setelah itu, ketikkan rumus berikut pada sel tempat hasil tertinggi akan ditampilkan =MAX(A1:A5). Dalam rumus tersebut, MAX merupakan fungsi yang digunakan untuk menemukan nilai tertinggi dari sel-sel yang terdapat dalam rentang antara A1 sampai dengan A5.
- Tekan tombol Enter pada keyboard atau klik tanda centang (√) pada rumus di toolbar untuk menampilkan hasil tertinggi dari sel-sel yang sudah dijumlahkan.
- Kemudian, ketikkan rumus berikut pada sel tempat hasil terendah akan ditampilkan =MIN(A1:A5). Dalam rumus tersebut, MIN merupakan fungsi yang digunakan untuk menemukan nilai terendah dari sel-sel yang terdapat dalam rentang antara A1 sampai dengan A5.
- Tekan tombol Enter pada keyboard atau klik tanda centang (√) pada rumus di toolbar untuk menampilkan hasil terendah dari sel-sel yang sudah dijumlahkan.
FAQ
Bagaimana cara menggunakan fungsi COUNT di Microsoft Excel?
Fungsi COUNT merupakan salah satu fungsi yang disediakan oleh Microsoft Excel yang berguna untuk menghitung jumlah sel yang berisi data pada rentang sel tertentu di lembar kerja Microsoft Excel. Jadi, jika Anda ingin menghitung jumlah data pada beberapa sel yang terdapat di dalam rentang tertentu, maka fungsi COUNT dapat digunakan. Berikut adalah langkah-langkahnya:
- Pertama, pilih sel di mana hasil dari fungsi COUNT akan ditampilkan.
- Kemudian, ketikkan rumus berikut pada sel tempat hasil akan ditampilkan =COUNT(A1:A5). Dalam rumus tersebut, COUNT merupakan fungsi yang digunakan untuk menghitung jumlah sel yang berisi data pada rentang antara A1 sampai dengan A5.
- Tekan tombol Enter pada keyboard atau klik tanda centang (√) pada rumus di toolbar untuk menampilkan hasil dari fungsi COUNT.
Apakah Microsoft Excel dapat digunakan untuk membuat grafik atau diagram?
Ya, Microsoft Excel juga dapat digunakan untuk membuat grafik atau diagram sebuah data yang telah diinput ke dalam lembar kerja Microsoft Excel. Grafik atau diagram yang dibuat dapat berupa grafik garis, grafik batang, grafik pie, dan sebagainya. Berikut adalah langkah-langkah untuk membuat grafik atau diagram di Microsoft Excel:
- Pertama, pastikan bahwa Anda sudah memasukkan data yang akan digunakan untuk membuat grafik atau diagram ke dalam lembar kerja Microsoft Excel.
- Kemudian, pilih sel-sel yang terkait dengan data yang akan digunakan untuk membuat grafik atau diagram.
- Setelah itu, pilih jenis grafik atau diagram yang ingin dibuat.
- Kemudian, atur tampilan grafik atau diagram sesuai dengan kebutuhan Anda.
- Terakhir, simpan lembar kerja yang sudah berisi grafik atau diagram tersebut di dalam komputer Anda.
Video Tutorial: Cara Mencari Total, Nilai Rata-Rata, Tertinggi, dan Terendah di Microsoft Excel
Berikut ini adalah video tutorial mengenai cara mencari total, nilai rata-rata, nilai tertinggi, dan nilai terendah di Microsoft Excel: