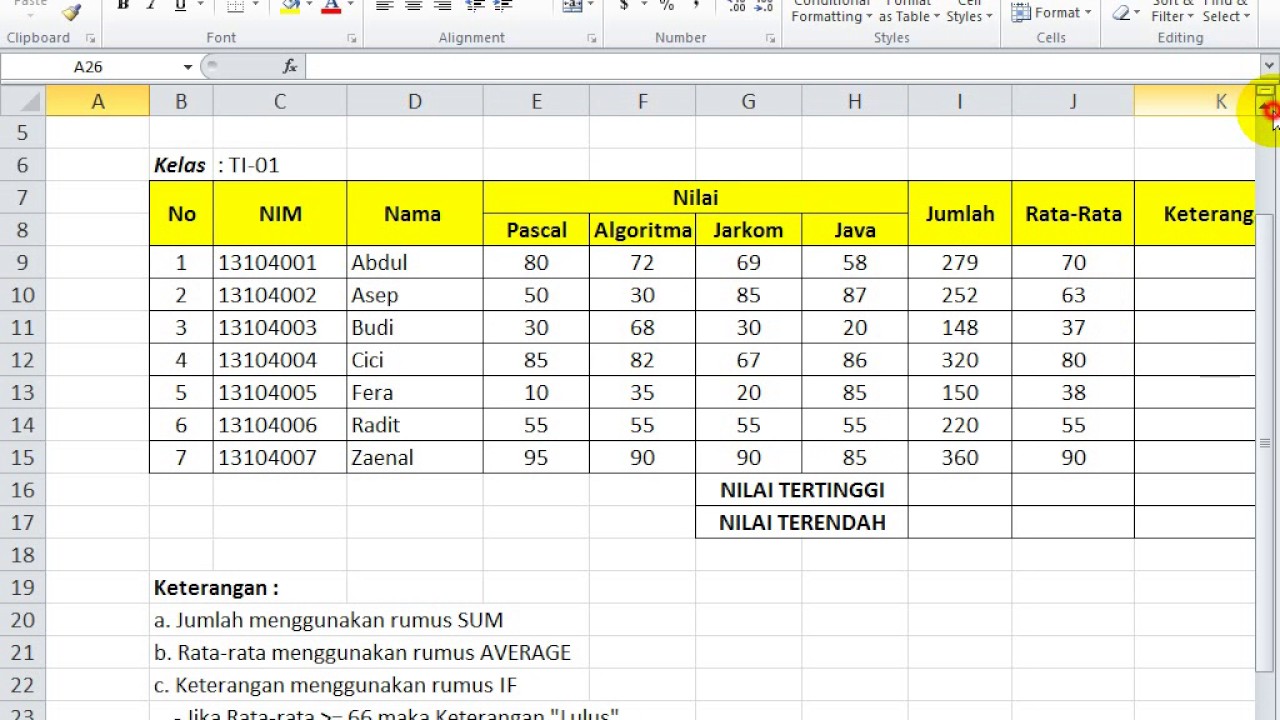Excel adalah sebuah aplikasi pengolah data yang sangat populer di seluruh dunia. Excel dapat membantu penggunanya untuk mengolah, menganalisa, dan menyajikan data secara lebih mudah dan efisien. Dalam tutorial kali ini, kita akan belajar tentang cara membuat daftar nilai ujian menggunakan beberapa fungsi di Excel seperti SUM, MAX, MIN. Selain itu, kita juga akan belajar tentang cara membuat nilai mutlak dan rumus predikat di Excel.
Cara Membuat Daftar Nilai Ujian
Pertama-tama, kita akan mulai dengan cara membuat daftar nilai ujian yang sangat berguna bagi para guru untuk mengelola nilai siswa mereka. Langkah-langkahnya adalah sebagai berikut:
- Buka Excel dan buatlah tabel dengan kolom Nama, Nilai Tugas, Nilai UTS, Nilai UAS, dan Nilai Akhir.
- Isikan data yang diperlukan ke dalam tabel.
- Untuk menghitung nilai akhir, gunakan fungsi SUM untuk menjumlahkan nilai tugas, UTS, dan UAS. Sebagai contoh, jika Anda ingin menghitung nilai akhir siswa dengan nama ‘Andi’, rumusnya akan menjadi “=SUM(B2:D2)”.
- Untuk menentukan nilai tertinggi dan terendah di antara siswa-siswa, gunakan fungsi MAX dan MIN. Anda bisa menempatkan rumus ini di luar tabel untuk menghemat tempat. Sebagai contoh, jika Anda ingin menampilkan nilai tertinggi pada tabel, rumusnya akan menjadi “=MAX(E2:E6)” di mana E2:E6 adalah sel yang berisi nilai akhir siswa-siswa.
Dengan mengikuti langkah-langkah di atas, Anda dapat dengan mudah membuat daftar nilai ujian yang lengkap dan akurat.
Cara Membuat Nilai Mutlak di Excel
Selanjutnya, kita akan belajar tentang cara membuat nilai mutlak di Excel. Nilai mutlak seringkali dibutuhkan dalam pengolahan data, terutama ketika kita ingin menghitung selisih nilai antara dua data.
Untuk membuat nilai mutlak di Excel, Anda dapat menggunakan fungsi ABS. Berikut adalah langkah-langkahnya:
- Pilih sel di mana Anda ingin menampilkan nilai mutlak.
- Tulis rumus “=ABS(nilai)” di mana “nilai” adalah sel yang berisi angka yang ingin diambil nilai mutlaknya.
- Hasil dari rumus ini akan menampilkan nilai mutlak dari “nilai” yang Anda pilih.
Secara umum, rumus ABS digunakan untuk mengambil nilai absolut dari sebuah angka, yang berarti nilai positif dari sebuah angka. Misalnya, ABS(-5) akan menghasilkan angka 5. Hal ini sangat berguna ketika Anda ingin membandingkan dua angka namun tidak ingin memperdulikan apakah angka itu positif atau negatif.
Cara Mencari Rumus Predikat di Excel
Terakhir, kita akan belajar tentang cara mencari rumus predikat di Excel. Rumus predikat digunakan untuk mengecek apakah sebuah kondisi atau pernyataan benar atau salah. Misalnya, Anda dapat menggunakan rumus predikat untuk menentukan apakah nilai siswa lebih besar dari 75 atau tidak.
Berikut adalah langkah-langkah untuk mencari rumus predikat di Excel:
- Pilih sel di mana Anda ingin menampilkan hasil dari rumus predikat.
- Tulis rumus “=(nilai1 relasi nilai2)” di mana “nilai1” dan “nilai2” adalah angka atau sel yang ingin Anda bandingkan, dan “relasi” adalah simbol perbandingan seperti “<", ">“, atau “=”.
- Jika kondisi yang Anda tentukan benar, Excel akan menampilkan nilai TRUE. Jika kondisi salah, Excel akan menampilkan nilai FALSE. Misalnya, jika Anda ingin menentukan apakah nilai siswa lebih besar dari 75, rumusnya akan menjadi “=B2>75” di mana B2 adalah sel yang berisi nilai siswa.
Dengan mempelajari cara mencari rumus predikat di Excel, Anda dapat mengatur data Anda dengan lebih baik dan memperoleh informasi yang lebih akurat dari data tersebut.
FAQ
1. Apakah Excel hanya digunakan untuk menghitung angka?
Tidak, Excel bukan hanya digunakan untuk menghitung angka saja. Excel juga dapat digunakan untuk mengelola data, membuat grafik, dan menyajikan informasi dalam bentuk tabel.
2. Apa yang dimaksud dengan pivot table di Excel?
Pivot table adalah salah satu fitur yang sangat berguna di Excel, terutama ketika kita ingin melakukan analisis data yang lebih mendalam. Pivot table memungkinkan kita untuk mengelompokkan, menghitung, dan meringkas data dari tabel besar dengan sangat cepat dan mudah.
Video di atas adalah tutorial Pivot Table di Excel yang sangat bagus dan dapat membantu Anda untuk memahami fungsi ini dengan lebih baik.