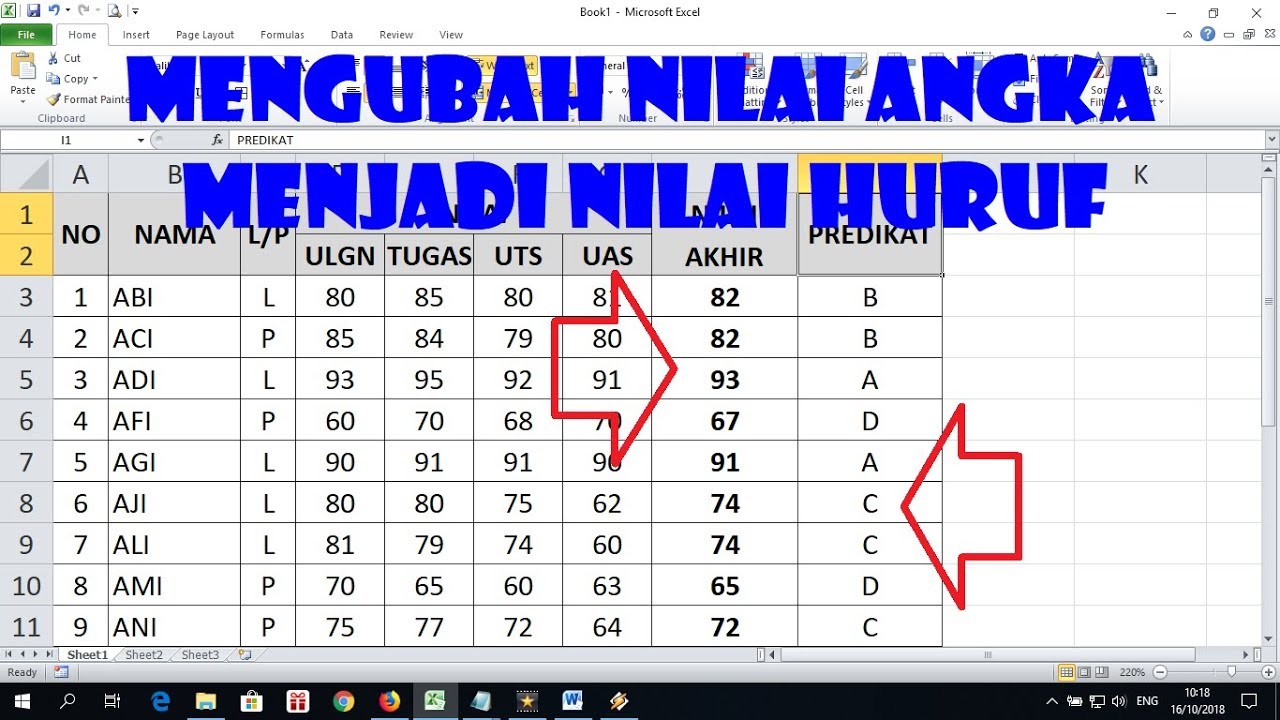Pada artikel pilar kali ini, kita akan membahas tentang cara membuat nilai huruf di Excel. Excel merupakan salah satu program yang sering digunakan oleh pengguna komputer, terutama dalam bidang kantor dan bisnis. Salah satu hal yang sering dilakukan dalam menggunakan Excel adalah menghitung nilai dan membuat peringkat atau ranking berdasarkan nilai tersebut.
Cara menghitung nilai pada Excel cukup mudah, tetapi bagaimana jika kita ingin membuat nilai tersebut menjadi huruf seperti A, B, C, dan seterusnya? Artikel ini akan membahas dua cara untuk membuat nilai huruf di Excel, yaitu menggunakan fungsi IF dan VLOOKUP.
Sebelum kita memulai pembahasannya, mari simak terlebih dahulu beberapa gambar terkait cara membuat nilai huruf di Excel.
1. Cara membuat nilai huruf di Excel dengan fungsi IF
Fungsi IF atau IF statement adalah salah satu fungsi paling dasar yang dimiliki oleh Excel. Fungsi ini berfungsi untuk memeriksa kondisi tertentu dan memberikan hasil yang diinginkan berdasarkan kondisi tersebut. Cara kerjanya adalah dengan menguji sebuah kondisi dan mengembalikan nilai jika kondisi tersebut benar, dan mengembalikan nilai lain jika kondisi tersebut salah.
Untuk membuat nilai huruf di Excel dengan menggunakan fungsi IF, langkah-langkahnya adalah sebagai berikut:
1. Masukkan data nilai pada kolom A dan beri judul “Nilai”
2. Masukkan rumus IF pada kolom B
3. Pada sel B2, ketikkan rumus =IF(A2>=90,”A”,IF(A2>=80,”B”,IF(A2>=70,”C”,IF(A2>=60,”D”,”F”))))
4. Kemudian tekan tombol Enter pada keyboard
Rumus di atas akan menguji nilai pada sel A2 dan menentukan huruf yang sesuai berdasarkan rentang nilai yang telah ditentukan. Misalnya, jika nilai pada sel A2 lebih besar atau sama dengan 90, maka sel B2 akan menampilkan nilai huruf A, dan seterusnya.
Selanjutnya, kita dapat menyalin rumus tersebut ke sel B3 dan seterusnya untuk menghitung nilai huruf pada seluruh data.
2. Cara membuat nilai huruf di Excel dengan VLOOKUP
Selain menggunakan fungsi IF, kita juga dapat membuat nilai huruf di Excel dengan menggunakan fungsi VLOOKUP. Fungsi VLOOKUP berfungsi untuk mencari nilai di dalam sebuah daftar atau tabel, dan mengembalikan nilai yang terletak di kolom yang sama dengan nilai yang dicari. Fungsi ini sangat berguna untuk membuat peringkat atau ranking berdasarkan nilai tertentu.
Cara membuat nilai huruf di Excel dengan VLOOKUP adalah sebagai berikut:
1. Masukkan data nilai pada kolom A dan beri judul “Nilai”
2. Buat daftar nilai huruf pada kolom B dan beri judul “Huruf”
3. Pada kolom C, masukkan rumus VLOOKUP
4. Pada sel C2, ketikkan rumus =VLOOKUP(A2,$A$9:$B$13,2,TRUE)
5. Kemudian tekan tombol Enter pada keyboard
Rumus di atas akan mencari nilai pada sel A2 di dalam daftar nilai dan huruf pada sel A9:B13, dan mengembalikan nilai huruf yang sesuai.
Untuk membuat daftar nilai dan huruf, kita dapat menggunakan tabel seperti gambar di atas. Daftar tersebut akan memudahkan kita dalam membuat nilai huruf menggunakan fungsi VLOOKUP.
FAQ
Berikut adalah beberapa pertanyaan yang sering diajukan terkait cara membuat nilai huruf di Excel:
Q: Apakah kita dapat menggunakan rumus lain untuk membuat nilai huruf di Excel?
A: Ya, ada berbagai macam rumus yang dapat digunakan untuk membuat nilai huruf di Excel. Selain fungsi IF dan VLOOKUP, kita juga dapat menggunakan rumus CHOOSE, SWITCH, atau bahkan membuat fungsi khusus menggunakan bahasa pemrograman VBA.
Q: Bisakah kita membuat nilai huruf berdasarkan kriteria tertentu? Misalnya, jika nilai di atas rata-rata maka mendapatkan nilai huruf A?
A: Ya, hal tersebut dapat dilakukan dengan membuat rumus yang menguji kondisi tertentu berdasarkan kriteria yang telah ditentukan. Misalnya, dengan menggunakan fungsi IF, rumusnya akan seperti berikut: =IF(A2>=AVERAGE($A$2:$A$11),”A”,”B”).
Video tutorial cara membuat nilai huruf di Excel
Berikut adalah video tutorial yang dapat membantu Anda dalam memahami cara membuat nilai huruf di Excel menggunakan fungsi IF dan VLOOKUP:
Dalam video tersebut, dijelaskan dengan jelas langkah-langkah untuk membuat nilai huruf di Excel menggunakan kedua fungsi tersebut. Anda dapat mengikuti video tersebut sekaligus mempraktikkan langkah-langkahnya di Excel untuk memahami cara kerjanya dengan lebih baik.
Kesimpulan
Membuat nilai huruf di Excel merupakan hal yang sangat berguna terutama dalam bidang pendidikan dan bisnis. Dalam artikel ini, kita telah membahas dua cara untuk membuat nilai huruf di Excel, yaitu menggunakan fungsi IF dan VLOOKUP. Selain itu, artikel ini juga dilengkapi dengan gambar dan video tutorial yang dapat membantu Anda dalam mempraktikkan cara membuat nilai huruf di Excel secara langsung.
Jangan ragu untuk mencoba kedua cara tersebut dan memilih yang paling cocok untuk kebutuhan dan situasi Anda. Selamat mencoba dan semoga berhasil!