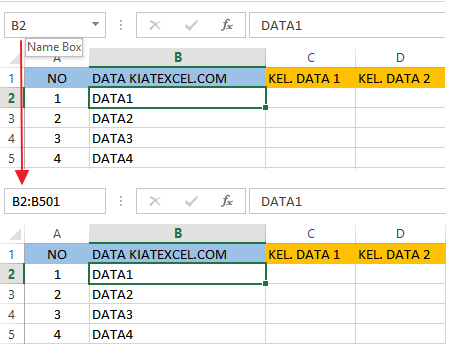Microsoft Excel adalah program komputer yang sangat berguna untuk membuat laporan, grafik, dan analisis data. Namun, terkadang kita membutuhkan fitur-fitur khusus dalam Excel untuk membuat pekerjaan menjadi lebih mudah dan efisien. Dalam artikel ini, kita akan membahas beberapa fitur Excel yang dapat membantu Anda mengubah cara Anda bekerja dengan Excel, dari cara cepat untuk menyalin banyak data hingga cara membuat kotak list dan pengaturan nama.
Cara Mudah Menggunakan Name Box di Microsoft Excel
Fitur Name Box di Excel sangat berguna ketika Anda ingin memberi nama pada suatu sel atau range sel untuk mempermudah penggunaan rumus dan fungsionalitas dalam worksheet. Namun, Name Box juga dapat membantu Anda melakukan navigasi cepat dalam worksheet Anda.
Untuk menggunakan Name Box, pertama-tama klik kotak dengan nama sel atau range di sebelah kiri rumus bar. Setelah kotak terpilih, Anda dapat memasukkan nama yang ingin Anda gunakan.
Selain memberi nama pada sel atau range sel, Name Box juga dapat digunakan untuk melakukan navigasi cepat ke sel tertentu dalam worksheet Anda. Caranya adalah dengan mengetikkan nama sel yang ingin Anda tuju di dalam box, dan kemudian menekan tombol Enter pada keyboard Anda. Excel akan secara otomatis memindahkan kursor ke sel yang dimaksud.
Cara Copy Paste Banyak Data Excel Dengan Cepat
Copy paste adalah salah satu tugas yang paling umum dalam menggunakan Excel. Namun, jika Anda memiliki banyak data untuk dipindahkan, tugas ini dapat menjadi cukup melelahkan dan memakan banyak waktu. Untungnya, Excel menyediakan beberapa fitur yang dapat membantu Anda menangani pekerjaan ini lebih cepat dan mudah.
Salah satu fitur yang dapat membantu Anda menyalin banyak data secara cepat adalah dengan menggunakan shortcut keyboard. Jika Anda ingin menyalin sel tertentu dan menempelkannya di banyak sel yang bersebelahan, Anda dapat mengikuti langkah-langkah berikut:
- Pilih sel yang ingin Anda salin.
- Tekan tombol Ctrl + C pada keyboard Anda untuk menyalin sel.
- Pilih range sel yang ingin Anda tempel dengan hasil salinan Anda. Pastikan range sel ini bersebelahan dengan sel yang ingin Anda salin.
- Tekan tombol Ctrl + Shift + V pada keyboard Anda untuk menempelkan hasil salinan ke semua sel yang bersebelahan.
Fitur ini dapat membantu Anda menyalin banyak data lebih cepat dan dengan lebih mudah, daripada melakukan copy paste satu-per-satu menggunakan mouse.
Cara Membuat List Box di Excel
Kotak List adalah salah satu fitur Excel yang sangat berguna ketika Anda ingin memberikan pengguna kemampuan untuk memilih antara beberapa opsi dalam sel tertentu. Dalam Excel, Anda dapat membuat kotak list dengan menggunakan kontrol ActiveX.
Untuk membuat kotak list, pertama-tama buka Developer Tab pada Excel Anda. Jika Anda tidak dapat melihat tab ini, klik tombol Options pada menu File, lalu klik Customize Ribbon pada panel sebelah kiri. Beri tanda centang pada kotak Developer pada panel kanan, dan klik OK. Sekarang, Developer Tab akan muncul di atas menu Excel.
Selanjutnya, klik tombol Insert pada Developer Tab, kemudian pilih Control dari panel ActiveX. Pilih List Box dari daftar kontrol, dan gambar kotak list akan muncul di worksheet Anda.
Sebelah kanan bawah kotak list, ada tombol yang akan membuka kotak dialog untuk mengatur properti kotak list. Anda dapat mengubah nama kotak list, menambah dan menghapus item dari kotak list, serta mengubah tampilan visual kotak list.
Fungsi dan Cara Membuat Name Box Dalam Excel
Name Box adalah fitur yang berguna ketika Anda ingin mengorganisir dan mengatur data Anda dengan lebih baik. Dalam Excel, Name Box membantu Anda memberi nama pada range sel dalam worksheet Anda, sehingga Anda dapat dengan mudah memanggil range sel tersebut dalam rumus atau fungsi Excel.
Untuk membuat Name Box, pertama-tama pilih range sel yang ingin Anda beri nama. Kemudian, buka kotak dialog Define Name dengan menekan tombol Name Manager pada ribbon Formulas Tab. Pada kotak dialog Name Manager, klik tombol New.
Pada kotak dialog New Name, Anda dapat memasukkan nama untuk range sel, serta menetapkan konstanta atau formula untuk range sel tersebut. Setelah selesai mengatur, klik OK untuk menyelesaikan pembuatan Name Box.
FAQ
Apa itu Fungsi Name Box Excel?
Name Box adalah fitur dalam Excel yang memungkinkan Anda memberi nama pada range sel dalam worksheet Anda, sehingga Anda dapat dengan mudah memanggil range sel tersebut dalam rumus atau fungsi Excel. Name Box juga dapat membantu Anda melakukan navigasi cepat dalam worksheet Anda.
Bagaimana Cara Membuat List Box di Excel?
Untuk membuat kotak list, pertama-tama buka Developer Tab pada Excel Anda. Klik tombol Insert pada Developer Tab, kemudian pilih Control dari panel ActiveX. Pilih List Box dari daftar kontrol, dan gambar kotak list akan muncul di worksheet Anda. Sebelah kanan bawah kotak list, ada tombol yang akan membuka kotak dialog untuk mengatur properti kotak list.
Video YouTube
Berikut adalah video tutorial tentang cara membuat kotak list di Excel: