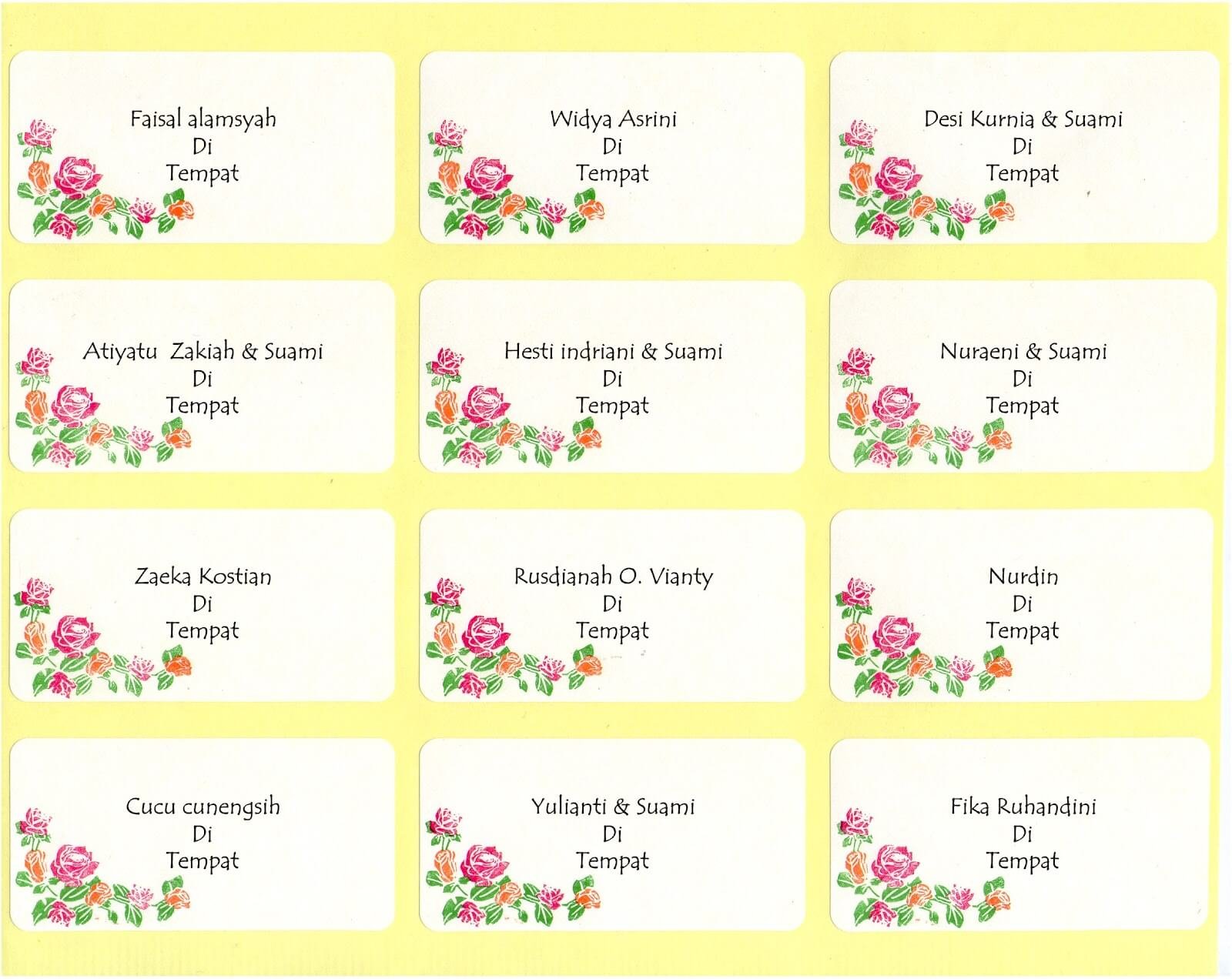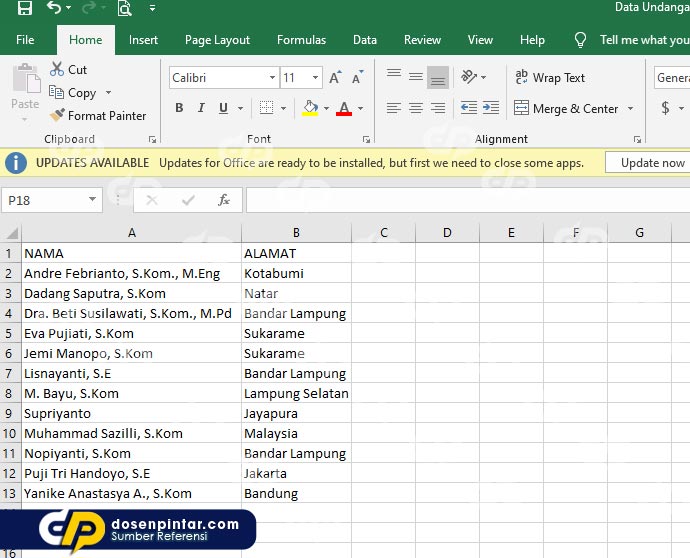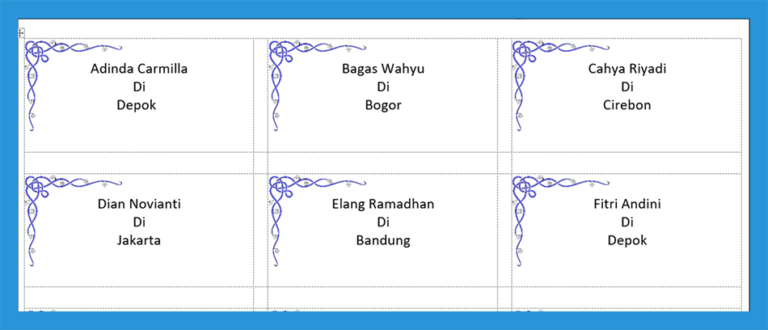Undangan merupakan salah satu persiapan penting dalam sebuah event seperti pernikahan, ulang tahun, atau acara lainnya. Untuk membuat undangan tersebut terlihat lebih menarik, tak hanya memperhatikan desain tetapi juga label nama undangan harus diperhatikan dengan baik. Dalam tutorial kali ini, akan dijelaskan cara membuat label undangan dengan mudah menggunakan beberapa software dan aplikasi.
1. Mengatur Ukuran Label Undangan
Langkah awal dalam membuat label undangan adalah menentukan ukuran label terlebih dahulu. Ukuran label yang standar biasanya adalah 14, 16, atau 18 label per lembar. Namun, jika ingin merancang ukuran label yang berbeda, maka bisa menyesuaikan dengan kebutuhan dan desain yang diinginkan. Caranya dapat dilakukan dengan mengikuti langkah-langkah berikut di Microsoft Word:
- Buka aplikasi Microsoft Word pada laptop atau komputer Anda.
- Pilih menu “Mailings” pada toolbar Microsoft Word di bagian atas layar.
- Pilih opsi “Labels”.
- Pilih opsi “Options”.
- Pada bagian “Label vendors”, pilih “Avery A4/A5” atau “Avery US Letter”
- Pada bagian “Product number”, pilih tipe label yang diinginkan.
- Pada bagian “Label information”, tentukan jumlah label per lembar sesuai dengan kebutuhan Anda.
- Jika semua opsi telah dipilih, klik “OK”.
- Selanjutnya, klik “New Document” untuk membuat dokumen baru yang sudah terisi dengan layout label undangan yang telah diatur.
2. Membuat Label Undangan dengan Excel
Selain menggunakan Microsoft Word, label undangan juga bisa dibuat dengan menggunakan Microsoft Excel. Bahkan, mempergunakan Microsoft Excel untuk membuat label undangan sebenarnya lebih mudah dan lebih cepat dibandingkan dengan membuatnya di Microsoft Word. Cara membuat label undangan dengan menggunakan Microsoft Excel dapat dilakukan dengan mengikuti langkah-langkah berikut:
- Buka Microsoft Excel pada komputer atau laptop Anda.
- Masukkan data nama-nama tamu undangan pada kolom A.
- Kemudian pada kolom kedua, masukkan data alamat tamu undangan.
- Pada kolom ketiga, masukkan data keperluan undangan sesuai dengan acara yang dilaksanakan.
- Pada kolom keempat, masukkan data waktu dan tempat acara.
- Lalu pada kolom kelima, masukkan data RSVP (Respondez S’il Vous Plait) atau Konfirmasi Kehadiran.
- Jangan lupa untuk mengatur lebar dan tinggi kolom Excel agar sesuai dengan ukuran label undangan yang telah Anda tentukan pada langkah sebelumnya.
- Setelah semua data terisi dengan lengkap, pilih kolom A hingga E.
- Pilih menu “Mailings” pada toolbar Microsoft Excel dan pilih opsi “Start Mail Merge”.
- Pada opsi “Step-by-Step Mail Merge Wizard”, pilih “Labels”.
- Pada opsi “Label Options”, pilih pengaturan label undangan yang telah Anda buat pada bagian pertama.
- Pada opsi “Select Recipients”, pilih data undangan yang telah Anda buat pada kolom Excel tadi.
- Pada opsi “Arrange Your Labels”, sesuaikan desain label undangan sesuai dengan keinginan Anda.
- Setelah selesai, klik “Finish” dan export ke “New Document”.
- Namun, jika ingin langsung mencetak label undangan dari Microsoft Excel, maka pilih “Complete Merge” dan pilih “Print”.
3. Cara Membuat Stiker Nama Undangan di Microsoft Word
Untuk memberikan sentuhan personal dan kreatif pada label undangan, kita juga bisa membuat stiker nama undangan. Stiker nama undangan biasanya terdiri dari satu lembar dan bisa ditempelkan pada kotak undangan atau amplop undangan. Cara membuat stiker nama undangan di Microsoft Word dapat dilakukan dengan langkah-langkah sebagai berikut:
- Buka dokumen Microsoft Word baru.
- Pilih “Mailings” pada toolbar Microsoft Word, kemudian klik opsi “Labels”.
- Pilih “New Label”.
- Pilih pengaturan ukuran label undangan yang diinginkan.
- Pilih “OK”, lalu tentukan letak stiker dengan menggeser posisi label.
- Setelah mengatur posisi label, tambahkan isi label dengan cara menyisipkan gambar atau menulis text pada label undangan.
- Selanjutnya, masuk ke menu “Mailings” dan pilih “Finish and Merge”.
- Pilih “Edit Individual Documents” dan pilih “All”.
- Akan muncul jendela baru yang berisi lembar kerja untuk stiker label yang sudah diatur. Disini bisa menambahkan gambar, text atau desain yang diinginkan.
- Setelah selesai, print dokumen stiker nama undangan yang telah dibuat.
4. Menggunakan Label Undangan Bermotif di Microsoft Word
Untuk memberikan kesan yang lebih personal dan menarik, kita juga bisa menggunakan label undangan bermotif untuk membuat undangan kita lebih menarik dan menarik perhatian. Cara membuat label undangan bermotif di Microsoft Word dapat dilakukan dengan mengikuti langkah-langkah sebagai berikut:
- Buka aplikasi Microsoft Word.
- Di toolbar Microsoft Word, pilih menu “Mailings”, kemudian pilih opsi “Labels”.
- Pilih opsi “New Label” pada bagian bawah layar.
- Tentukan jenis label undangan yang ingin digunakan. Ada banyak jenis label undangan yang bermotif yang bisa di-download di internet.
- Setelah menentukan jenis label bermotif, masukkan data undangan pada dokumen Microsoft Word.
- Letakkan motif label sesuai dengan keinginan Anda dan sesuaikan posisi label dengan dokumen undangan yang telah diisi tadi.
- Jika ingin mengatur posisi dan ukuran label secara manual, maka pilih “Customized Layout” pada opsi “Label Options”.
- Tambahkan gambar, font atau desain lainnya untuk membuat label undangan lebih menarik dan unik.
- Setelah selesai, print dokumen yang sudah jadi dan pastikan bahwa label undangan sudah terpasang secara rapi pada lembar undangan yang diinginkan.
FAQ
Apa saja tipe label undangan yang tersedia?
Tipe label undangan yang tersedia di pasaran dibedakan berdasarkan ukuran label, jumlah label dalam satu lembar, dan jenis material label. Beberapa tipe label undangan yang populer meliputi: Avery, Quatro, Jago, dan Paper One. Pastikan untuk memilih label undangan yang sesuai dengan kebutuhan Anda dan sesuai dengan ukuran atau layout undangan yang telah direncanakan.
Mengapa menggunakan label undangan bermotif?
Label undangan bermotif bisa menjadi pilihan yang baik untuk membuat undangan Anda terlihat lebih menarik dan menarik perhatian. Motif label yang disesuaikan dengan tema acara juga bisa membantu menguatkan kesan personal dan memberikan kesan yang khas untuk acara tersebut. Terlebih lagi, membuat label undangan bermotif relatif lebih mudah dilakukan dengan bantuan Microsoft Word sehingga Anda bisa melakukan kreasi dan menghasilkan label undangan yang sesuai dengan keinginan Anda.
Video Tutorial Cara Membuat Label Undangan
Berikut ini adalah video tutorial yang bisa menjadi referensi tambahan untuk membuat label undangan: