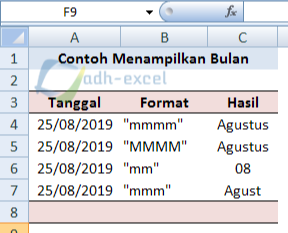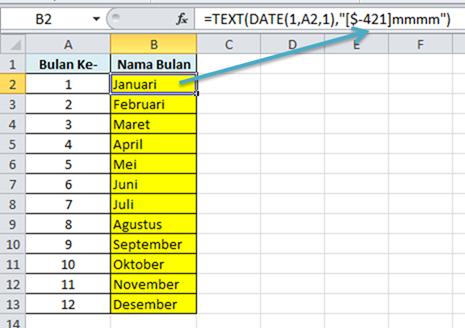Pada artikel kali ini, kita akan membahas mengenai cara menggunakan fungsi bulan di Microsoft Excel. Bulan adalah salah satu bagian penting dari data tanggal di Excel, dan panduan ini akan membantu Anda memahami bagaimana menggunakan fungsi bulan di Excel dengan efektif.
Sebelum kita mulai, mari kita lihat beberapa gambar yang terkait dengan topik kita hari ini.
Berbagai Cara Menghitung Jumlah Huruf Yang Sama Di Excel
Di Excel, kita dapat menggunakan rumus COUNTIF() untuk menghitung jumlah sel dalam rentang yang memenuhi kriteria tertentu. Jika kita ingin menghitung jumlah sel dalam rentang yang memiliki huruf yang sama dengan satu sel tertentu, kita dapat menggunakan rumus berikut ini:
`=COUNTIF(Range,”*”&Text&”*”)`
Di mana `Range` adalah rentang sel yang ingin kita hitung, dan `Text` adalah teks atau huruf yang ingin kita cari. Tanda `*` di awal dan akhir teks pada rumus menandakan bahwa teks dapat berada di mana saja dalam sel.
Contoh: Jika kita memiliki rentang sel A1:A10 dan kita ingin menghitung berapa kali huruf “a” muncul dalam rentang tersebut, kita dapat menggunakan rumus berikut ini:
`=COUNTIF(A1:A10,”*a*”)`
Mengubah angka menjadi bulan adalah salah satu tugas yang sering dilakukan di Excel. Untuk mengubah angka menjadi bulan, kita dapat menggunakan rumus TEXT() di Excel.
Rumusnya adalah:
`=TEXT(Tanggal,”mmmm”)`
Di mana `Tanggal` adalah sel yang berisi tanggal yang ingin diubah menjadi bulan.
Contoh: Jika kita ingin mengubah tanggal 05/12/2021 menjadi bulan Desember, kita dapat menggunakan rumus berikut ini:
`=TEXT(A1,”mmmm”)`
Format Tanggal Di Excel
Format tanggal di Excel sangatlah penting, karena pada akhirnya kita seringkali memerlukan hasil yang tepat dan mudah dibaca oleh orang lain. Berikut adalah beberapa cara untuk memformat tanggal di Excel:
1. Membuat Tanggal Menjadi Lebih Mudah Dibaca
Kita dapat mengubah format tanggal di Excel menjadi lebih mudah dibaca dengan cara menggabungkan format tanggal dan teks pada satu sel.
Contoh: Jika kita memiliki tanggal yang ditulis sebagai 05/12/2021, kita dapat menggabungkannya dengan teks “Hari Ini” di depannya dengan rumus berikut ini:
`= “Hari Ini ” & TEXT(A1, “dd mmmm yyyy”)`
Hasilnya akan menjadi “Hari Ini 05 Desember 2021”.
2. Memisahkan Tanggal, Bulan, Dan Tahun Menjadi Tiga Sel Yang Berbeda
Kita juga dapat memisahkan tanggal, bulan, dan tahun menjadi tiga sel yang berbeda di Excel menggunakan rumus LEFT(), RIGHT(), dan MID().
Contoh: Jika tanggal ditulis sebagai 05/12/2021 di sel A1, kita dapat menggunakan rumus berikut ini untuk memisahkan tanggal dan menyimpannya di sel B1:
`=LEFT(A1,2)`
Hasilnya akan menjadi “05”.
Kita juga dapat menggunakan rumus berikut ini untuk memisahkan bulan dan menyimpannya di sel C1:
`=MID(A1,4,2)`
Hasilnya akan menjadi “12”.
Akhirnya, kita dapat menggunakan rumus berikut ini untuk memisahkan tahun dan menyimpannya di sel D1:
`=RIGHT(A1,4)`
Hasilnya akan menjadi “2021”.
FAQ:
1. Apa itu fungsi bulan di Microsoft Excel?
Fungsi bulan di Microsoft Excel adalah fungsi yang digunakan untuk mengambil bagian bulan dari suatu tanggal. Fungsi ini berguna bagi pengguna Excel yang ingin menghitung atau memformat data berdasarkan bulan.
2. Bagaimana cara menggunakan fungsi bulan di Microsoft Excel?
Untuk menggunakan fungsi bulan di Microsoft Excel, gunakan rumus berikut ini:
`=MONTH(Tanggal)`
Di mana `Tanggal` adalah sel yang berisi tanggal yang ingin diambil bulannya.
Contoh: Jika tanggal 05/12/2021 terdapat di sel A1, kita dapat menggunakan rumus berikut ini untuk mengambil bulan:
`=MONTH(A1)`
Hasilnya akan menjadi “12”.
Include video Youtube:
Dalam video ini, Anda akan belajar cara membuat rumus Excel untuk mengurutkan data berdasarkan bulan. Cara ini akan sangat berguna bagi pengguna Excel yang ingin menampilkan data mereka secara terurut berdasarkan bulan.
Demikianlah artikel ini mengenai cara menggunakan fungsi bulan di Microsoft Excel. Kami harap panduan ini bisa membantu Anda mengelola data Anda dengan lebih efektif menggunakan Excel. Kami juga berharap FAQ dan video Youtube yang disertakan dapat memberikan jawaban atas setiap pertanyaan dan memberikan lebih banyak pengetahuan. Terima kasih telah membaca artikel ini!