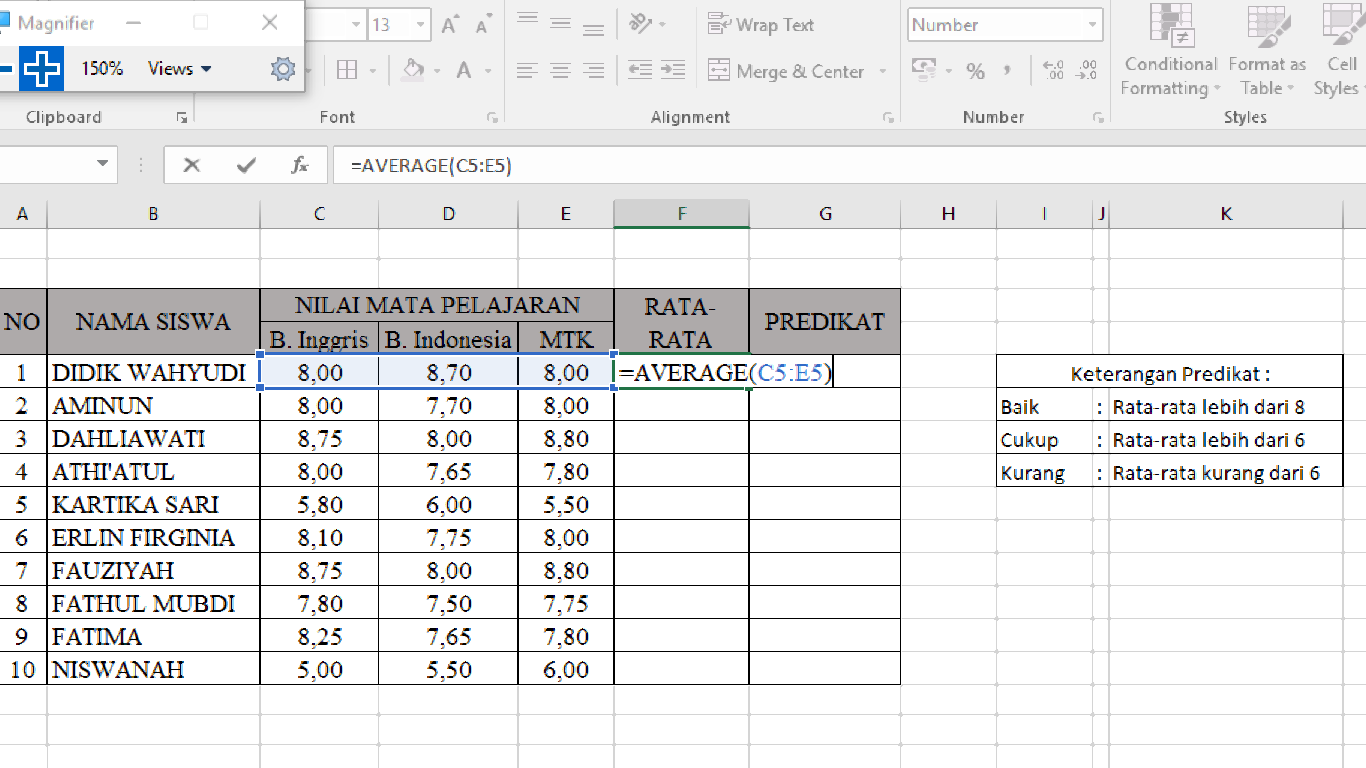Excel merupakan salah satu program pengolah data yang sering digunakan dalam dunia kerja ataupun akademik. Program ini memungkinkan pengguna untuk melakukan berbagai macam perhitungan dan analisis data dengan cepat dan mudah. Namun, banyak dari kita yang masih belum sepenuhnya memahami cara menggunakan Excel dan selalu bergantung pada rumus-rumus sederhana yang terkadang tidak cukup untuk memenuhi kebutuhan kita.
Menggunakan Rumus Excel (AVERAGE dan IF) dalam Menentukan Nilai Rata
Salah satu rumus Excel yang sangat berguna dalam melakukan perhitungan data adalah rumus AVERAGE. Rumus ini digunakan untuk menentukan rata-rata dari sekumpulan data. Misalkan, kita memiliki data nilai siswa seperti di bawah ini:
Dalam data tersebut, terlihat bahwa nilai rata-rata siswa adalah 68. Namun, bagaimana jika kita ingin menentukan rata-rata hanya dari siswa yang lulus?
Untuk kasus ini, kita dapat menggunakan rumus AVERAGE bersama dengan rumus IF. Rumus IF digunakan untuk memilih data berdasarkan suatu kondisi tertentu. Dalam kasus ini, kita ingin memilih data dari kolom C yang bernilai lebih besar dari 60, yang menunjukkan bahwa siswa tersebut lulus.
Untuk menentukan rata-rata hanya dari siswa yang lulus, kita dapat menggunakan rumus berikut:
=AVERAGE(IF(C2:C11>60,C2:C11))
Rumus di atas akan memilih data dari kolom C yang berisi nilai lebih besar dari 60, dan menghitung rata-rata dari data yang dipilih.
Mudahnya Cara Membuat Grafik di Excel
Selanjutnya, kita akan membahas tentang cara membuat grafik di Excel. Grafik adalah salah satu cara yang sangat efektif untuk memvisualisasikan data. Dalam Excel, membuat grafik sangatlah mudah, bahkan untuk orang yang masih awam dalam menggunakan program ini.
Untuk membuat grafik di Excel, pertama-tama kita harus memastikan bahwa data yang akan digunakan untuk membuat grafik sudah terurut dengan benar. Selanjutnya, kita dapat mengikuti langkah-langkah berikut:
- Pilih sel-sel yang akan digunakan untuk membuat grafik
- Klik Insert di Ribbon
- Pilih jenis grafik yang akan dibuat, misalnya grafik bar atau grafik garis
- Modifikasi tampilan grafik sesuai kebutuhan
- Selesai!
Berikut adalah contoh grafik yang dibuat dalam Excel:
Dalam grafik di atas, terlihat bahwa data nilai rata-rata siswa dari beberapa kelas telah diwakili dalam bentuk grafik bar. Grafik ini memudahkan kita untuk membandingkan nilai rata-rata dari masing-masing kelas secara visual.
Fungsi AVERAGEIF Pada Excel
Selain rumus AVERAGE, Excel juga menyediakan rumus AVERAGEIF yang dapat digunakan untuk menentukan rata-rata dari sekumpulan data berdasarkan suatu kondisi tertentu. Misalnya, jika kita ingin menentukan rata-rata dari nilai siswa perempuan saja:
Untuk kasus ini, kita dapat menggunakan rumus berikut:
=AVERAGEIF(B2:B11,”P”,C2:C11)
Rumus di atas akan memilih data dari kolom B yang berisi kata “P”, dan menghitung rata-rata dari data pada kolom C yang sesuai dengan kondisi yang sudah ditentukan.
Cara Membuat Grafik Simple Moving Average Di Excel – Dehaliyah
Selanjutnya, kita akan membahas tentang cara membuat grafik Simple Moving Average di Excel. Simple Moving Average adalah sebuah teknik analisis yang digunakan untuk merata-ratakan pergerakan harga saham. Dalam teknik ini, harga-harga saham pada periode tertentu dijumlahkan, kemudian dibagi dengan jumlah periode tersebut untuk mendapatkan rata-rata harga. Rata-rata harga tersebut kemudian digunakan untuk memprediksi harga saham di masa depan.
Untuk membuat grafik Simple Moving Average di Excel, kita dapat mengikuti langkah-langkah berikut:
- Masukkan data harga saham ke dalam Excel
- Tentukan periode yang akan digunakan untuk menghitung Simple Moving Average
- Buat kolom baru untuk Simple Moving Average
- Isi kolom baru tersebut dengan rumus Simple Moving Average
- Buat grafik menggunakan data harga saham dan Simple Moving Average
- Modifikasi tampilan grafik sesuai kebutuhan
- Selesai!
Berikut adalah contoh grafik Simple Moving Average yang dibuat dalam Excel:
Dalam grafik di atas, terlihat bahwa Simple Moving Average digunakan untuk memprediksi harga saham di masa depan. Moving Average ini mendekati harga riil di masa depan dan memberi petunjuk yang cukup akurat mengenai tren pergerakan harga saham pada suatu saham tertentu.
Cara Mengetik di Excel dengan Mudah
Terakhir, kita akan membahas tentang cara mengetik di Excel dengan mudah. Dalam bekerja dengan Excel, kita seringkali harus mengetik rumus-rumus dan data secara berulang-ulang. Hal ini dapat menjadi sangat melelahkan dan membosankan jika tidak dilakukan dengan cara yang benar.
Untuk mengetik dengan mudah di Excel, kita dapat mengikuti langkah-langkah berikut:
- Cukup tekan tombol Enter untuk pindah ke sel berikutnya
- Tekan tombol F2 untuk masuk ke dalam mode edit sel
- Tekan tombol Ctrl+; untuk memasukkan tanggal saat ini
- Tekan tombol Ctrl+Shift+; untuk memasukkan waktu saat ini
- Tekan tombol Ctrl+Shift+$ untuk mengubah angka menjadi format mata uang
- Tekan tombol Ctrl+Shift+% untuk mengubah angka menjadi format persentase
- Tekan tombol Ctrl+PgUp untuk pindah ke sheet sebelumnya
- Tekan tombol Ctrl+PgDn untuk pindah ke sheet berikutnya
- Tekan tombol Alt+Enter untuk memasukkan baris baru dalam sel
- Tekan tombol Tab untuk pindah ke sel berikutnya secara horizontal
- Tekan tombol Shift+Tab untuk pindah ke sel sebelumnya secara horizontal
Dengan mengikuti langkah-langkah di atas, kita dapat mengetik dan mengedit data di Excel dengan lebih cepat dan mudah.
Frequently Asked Questions (FAQ)
1. Apa itu Excel?
Excel adalah sebuah program pengolah data yang digunakan untuk melakukan berbagai macam perhitungan dan analisis data dengan cepat dan mudah. Program ini seringkali digunakan dalam dunia kerja ataupun akademik.
2. Apa saja rumus-rumus Excel yang berguna?
Berikut adalah beberapa rumus Excel yang berguna:
- AVERAGE: untuk menentukan rata-rata dari sekumpulan data
- IF: untuk memilih data berdasarkan suatu kondisi tertentu
- AVERAGEIF: untuk menentukan rata-rata dari sekumpulan data berdasarkan suatu kondisi tertentu
Video Tutorial
Berikut ini adalah video tutorial yang dapat membantu Anda lebih memahami cara menggunakan Excel: