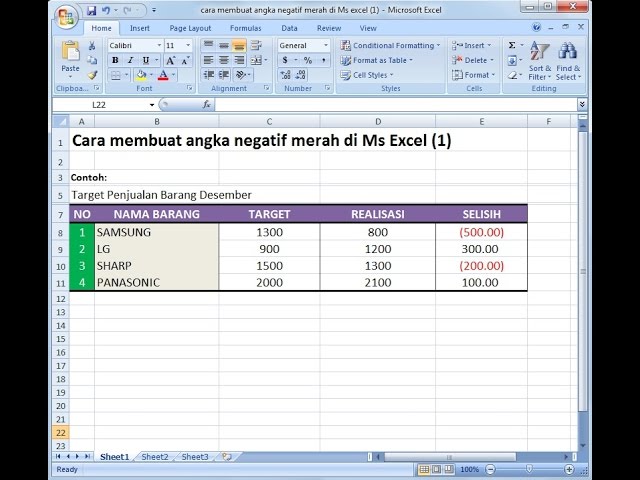Excel adalah salah satu program spreadsheet yang paling populer digunakan di seluruh dunia. Namun, tidak semua orang terbiasa dengan rumus dan fungsi yang tersedia di Excel, terutama ketika harus menggunakan tanda minus (-) untuk menunjukkan angka negatif. Artikel ini akan memberikan panduan lengkap tentang cara membuat tanda minus di Excel, termasuk bagaimana membuat angka minus menjadi merah.
Cara Membuat Tanda Minus di Excel
Untuk menambahkan tanda minus di Excel, cukup ketik tanda minus (-) sebelum angka yang ingin Anda buat negatif. Misalnya, jika Anda ingin memasukkan angka negatif -50, cukup ketik “-50” di sebuah sel.
Cara lain untuk menambahkan tanda minus di Excel adalah dengan menggunakan fungsi “MINUS”. Fungsi MINUS memungkinkan Anda untuk mengurangi satu angka dari yang lain. Untuk menggunakannya, cukup ketik “=” di sebuah sel, lalu ketik nomor pertama yang ingin Anda kurangi, diikuti dengan tanda minus (-) dan nomor kedua yang ingin Anda kurangi. Contoh penggunaan fungsi MINUS:
=10-20
Artinya, kita ingin mengurangi nomor 20 dari nomor 10, maka hasilnya adalah -10.
Cara Membuat Angka Minus Menjadi Merah di Excel
Jika Anda ingin menonjolkan angka minus di Excel, Anda dapat membuat angka tersebut menjadi merah. Untuk melakukannya, ikuti langkah-langkah berikut:
- Pilih sel atau sel yang berisi angka minus yang ingin Anda buat merah.
- Klik kanan pada sel tersebut dan pilih “Format Cells”.
- Pada tab “Number”, pilih kategori “Custom”.
- Ketikkan tanda kurung buka “(“, diikuti dengan tanda minus “-“, dan tanda kurung tutup “)”.
- Pada kotak warna, pilih warna merah.
- Klik “OK” untuk menyimpan pengaturan.
Sekarang angka minus Anda akan ditampilkan dalam warna merah.
FAQ
Apa itu fungsi IF di Excel dan bagaimana cara menggunakannya?
Fungsi IF di Excel digunakan untuk mengembalikan nilai yang berbeda tergantung pada apakah suatu kondisi benar atau salah. Fungsi IF biasanya digunakan dalam kombinasi dengan operator logika seperti “And” atau “Or”.
Contoh penggunaan fungsi IF:
=IF(A1>10,”Lebih dari 10″,”Kurang dari atau sama dengan 10″)
Fungsi di atas memeriksa apakah nilai di sel A1 lebih besar dari 10. Jika benar, maka hasilnya akan “Lebih dari 10”. Jika salah, hasilnya akan “Kurang dari atau sama dengan 10”.
Bagaimana cara menghapus sel kosong di Excel?
Untuk menghapus sel kosong di Excel, ikuti langkah-langkah berikut:
- Pilih seluruh data di sheet Anda.
- Klik “Find & Select” pada tab “Home”.
- Pilih “Go to Special”.
- Pilih “Blanks” dan klik “OK”.
- Sekarang sel kosong akan dipilih.
- Klik kanan pada salah satu sel yang dipilih dan pilih “Delete”.
- Pilih “Shift cells up” dan klik “OK”.
- Selesai, sel kosong telah dihapus.
Video Tutorial
Berikut adalah video tutorial tentang cara membuat tanda minus di Excel:
Kesimpulan
Membuat tanda minus di Excel sangat mudah dan bisa dilakukan dengan cepat. Selain itu, memperbaiki penampilan angka minus dengan membuatnya menjadi merah adalah cara yang baik untuk menonjolkan angka negatif dan membuatnya lebih mudah dibaca.
Fungsi IF dan cara menghapus sel kosong juga merupakan hal yang sangat penting ketika bekerja dengan Excel. Dengan menguasai fungsi dan fitur-fitur tersebut, Anda akan dapat menggunakan Excel dengan lebih efektif dan efisien.
Setelah membaca artikel ini, kami berharap Anda dapat membuat tanda minus dan menonjolkan angka minus dengan mudah di Excel.
If you are looking for Cara Nak Menggunakan Tanda Negatif Di Excel – KylezebParks you’ve visit to the right web. We have 5 Images about Cara Nak Menggunakan Tanda Negatif Di Excel – KylezebParks like Cara Nak Menggunakan Tanda Negatif Di Excel – KylezebParks, Cara Nak Menggunakan Tanda Negatif Di Excel – KylezebParks and also Cara Nak Menggunakan Tanda Negatif Di Excel – KylezebParks. Here you go:
Cara Nak Menggunakan Tanda Negatif Di Excel – KylezebParks
kylezebparks.blogspot.com
Cara Membuat Angka Minus Menjadi Merah Di Excel – Kumpulan Tips
mudahsaja.my.id
Cara Agar Membuat Minus Dalam Excel Tanda Kurung – Hongkoong
hongkoong.com
Cara Nak Menggunakan Tanda Negatif Di Excel – KylezebParks
kylezebparks.blogspot.com
Cara Membuat Dua Angka Dibelakang Koma Di Excel – Dehaliyah
dehaliyah.com
Cara agar membuat minus dalam excel tanda kurung – hongkoong. Cara membuat dua angka dibelakang koma di excel – dehaliyah. Cara nak menggunakan tanda negatif di excel