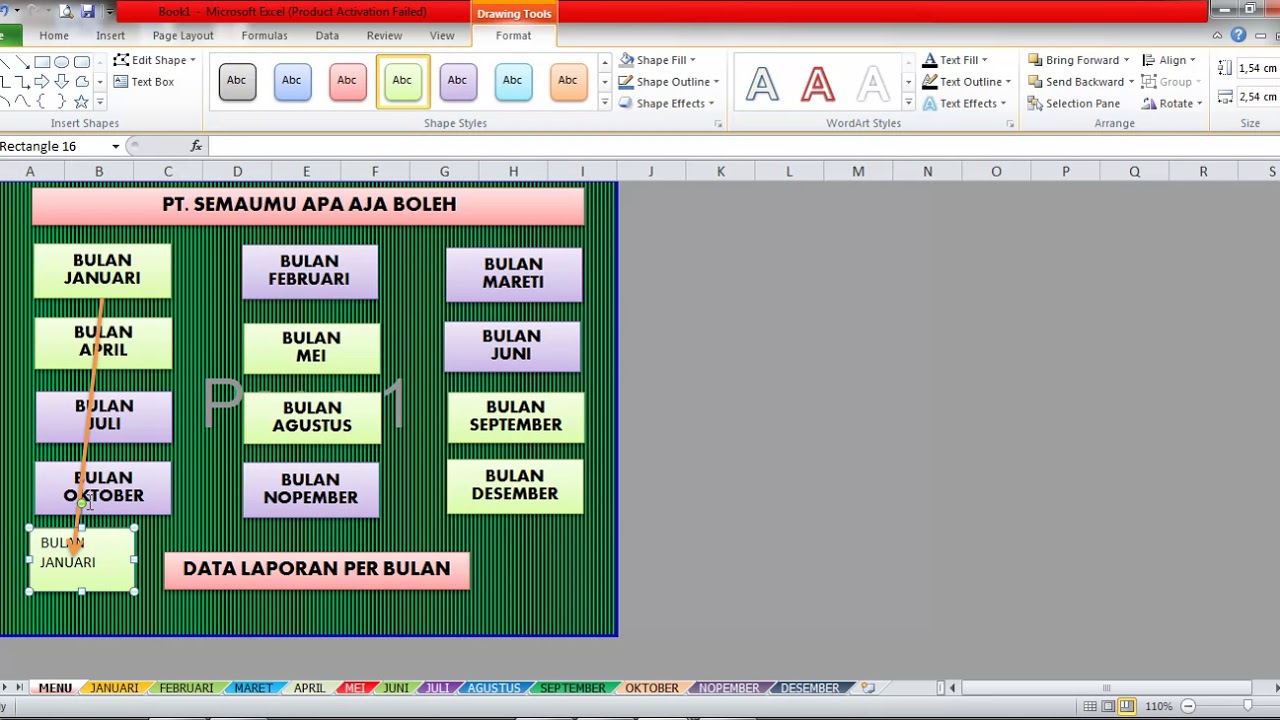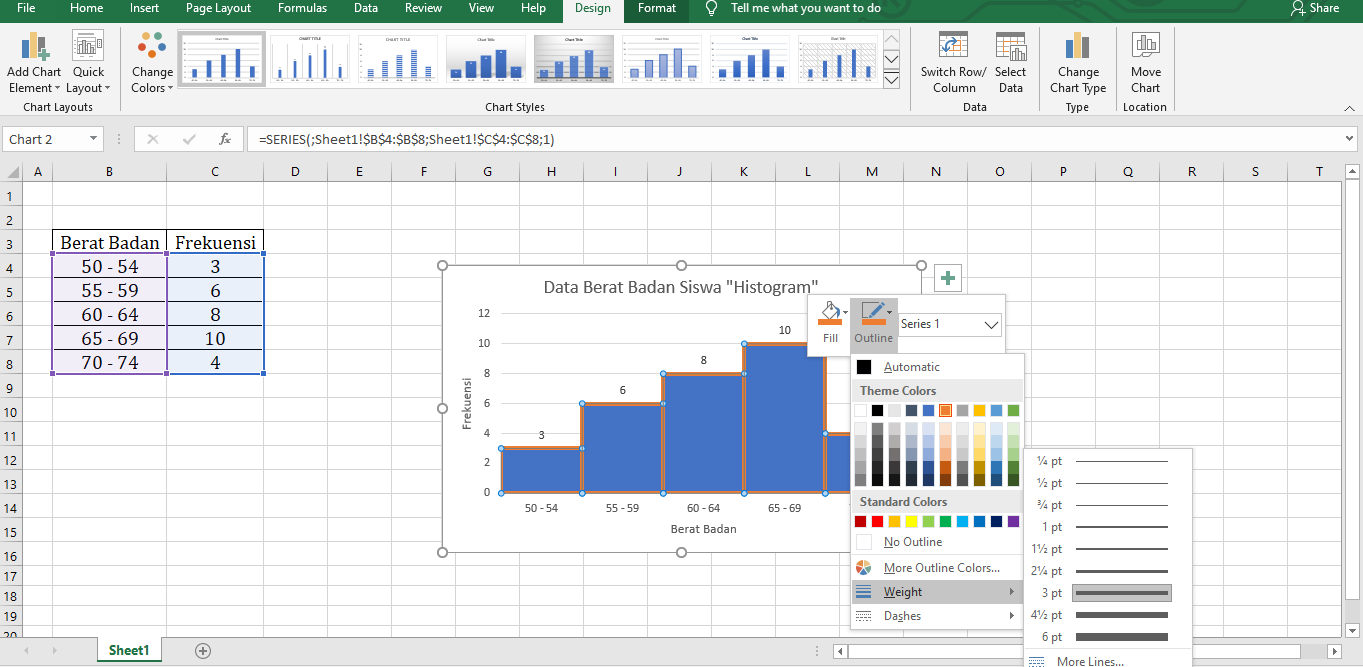Microsoft Excel adalah salah satu program komputer yang sering digunakan untuk mengolah data pada perusahaan dan lembaga pendidikan. Program ini sangat populer karena memiliki banyak fitur yang bisa membantu untuk menganalisis data secara efektif dan efisien. Salah satu fiturnya adalah kemampuan untuk membuat grafik dan menu. Dalam artikel ini, saya akan membahas cara membuat grafik dan menu di Excel.
Grafik
Grafik adalah alat yang sangat berguna untuk menganalisis data secara visual. Dengan grafik, data yang rumit bisa diubah menjadi informasi yang mudah dipahami dan dimengerti. Berikut adalah langkah-langkah membuat grafik di Excel.
Step 1: Buat data yang ingin dimasukkan dalam grafik
Sebelum membuat grafik, kita harus mempunyai data yang ingin dimasukkan. Data tersebut sebaiknya sudah terurut dengan baik. Berikut adalah contoh data yang akan digunakan untuk membuat grafik.
| No | Nama | Umur |
| 1 | Alice | 23 |
| 2 | Bob | 31 |
| 3 | Charlie | 35 |
| 4 | David | 19 |
| 5 | Emily | 28 |
Step 2: Pilih tipe grafik yang ingin dibuat
Setelah data diatur, selanjutnya kita harus memilih tipe grafik yang ingin dibuat. Ada beberapa tipe grafik yang bisa digunakan seperti grafik bar, line, pie, area, scatter, dan lain-lain. Berikut adalah langkah-langkah memilih tipe grafik.
- Pilih data yang ingin dimasukkan ke dalam grafik
- Klik tab “Insert” di menu bar atas Excel
- Pilih salah satu jenis grafik yang diinginkan
Berikut adalah contoh grafik batang untuk data umur yang telah disiapkan sebelumnya.
Tampilan Menu
Menu adalah salah satu fitur yang berguna untuk membuat proses penggunaan program lebih mudah dan efisien. Dalam Excel, kita bisa membuat menu dropdown yang dapat menampilkan daftar pilihan secara teratur dan efektif. Berikut adalah cara membuat menu dropdown di Excel.
Step 1: Buat data yang akan dimasukkan ke dalam dropdown
Sebelum membuat menu dropdown, kita harus mempunyai data yang ingin dimasukkan. Data tersebut sebaiknya sudah terurut dengan baik. Berikut adalah contoh data yang akan digunakan untuk membuat dropdown.
| Week | Month | Year |
| Week 1 | January | 2021 |
| Week 2 | February | 2021 |
| Week 3 | March | 2021 |
| Week 4 | April | 2021 |
Step 2: Tambahkan “Data Validation” pada kolom yang ingin menjadi dropdown
Setelah data diatur, selanjutnya kita akan menambahkan “Data Validation” pada kolom yang akan menjadi dropdown. Langkah-langkahnya adalah sebagai berikut.
- Pilih kolom yang ingin menjadi dropdown
- Klik tab “Data” di menu bar atas Excel
- Pilih “Data Validation”
- Pada bagian “Allow”, pilih “List”
- Ketikkan rangkaian data yang akan dijadikan pilihan untuk dropdown, contohnya
=B2:B5(dalam contoh ini, pilihan untuk dropdown adalah “January”, “February”, “March”, dan “April”) - Klik “OK”
FAQ
Untuk mengubah tampilan menu Excel, kita dapat mengubah tampilan Ribbon. Berikut adalah langkah-langkahnya.
- Klik kanan pada menu bar atas Excel
- Pilih “Customize the Ribbon”
- Pilih tab yang ingin diubah
- Klik tombol “New Group” jika ingin menambahkan grup, kemudian ubah nama grup sesuai keinginan
- Klik tombol “Add” untuk menambahkan perintah
- Pilih perintah yang ingin ditambahkan pada grup yang telah dibuat
- Klik “OK”
2. Bagaimana cara membuat grafik berbeda dalam satu lembar kerja Excel?
Untuk membuat grafik berbeda dalam satu lembar kerja Excel, kita harus memisahkan data yang akan dimasukkan ke dalam grafik. Berikut adalah langkah-langkahnya.
- Pilih data yang ingin dimasukkan ke dalam grafik
- Klik tab “Insert” di menu bar atas Excel
- Pilih salah satu jenis grafik yang diinginkan
- Setelah grafik ditampilkan, klik kanan pada grafik tersebut
- Pilih “Select Data”
- Pada bagian “Legend Entries (Series)”, klik tombol “Add”
- Buat data baru yang ingin dimasukkan ke dalam grafik, kemudian klik “OK”
- Tambahkan data lainnya jika diperlukan, kemudian klik “OK”
Video Tutorial
Berikut adalah video tutorial yang bisa membantu dalam membuat grafik dan menu di Microsoft Excel.
If you are searching about CARA MEMBUAT TAMPILAN MENU DI MICROSOFT EXCEL – YouTube you’ve came to the right place. We have 5 Images about CARA MEMBUAT TAMPILAN MENU DI MICROSOFT EXCEL – YouTube like √ Cara Membuat Menu Dropdown List di Excel (+Gambar), Cara Membuat Menu Ribbon Di Excel Terbaru – gambar spanduk and also Cara Sort Di Excel / Cara Membuat Rumus Pengurangan di Excel : Excel. Here you go:
CARA MEMBUAT TAMPILAN MENU DI MICROSOFT EXCEL – YouTube
www.youtube.com
tampilan
Cara Sort Di Excel / Cara Membuat Rumus Pengurangan Di Excel : Excel
sawar-kui.blogspot.com
histogram
Mudahnya Cara Membuat Grafik Di Excel
teknologiterbaru.id
excel membuat ms tabel
√ Cara Membuat Menu Dropdown List Di Excel (+Gambar)
www.leskompi.com
dropdown membuat excel
Cara Membuat Menu Ribbon Di Excel Terbaru – Gambar Spanduk
gambarspanduk.blogspot.com
bertingkat
Cara sort di excel / cara membuat rumus pengurangan di excel : excel. √ cara membuat menu dropdown list di excel (+gambar). Cara membuat tampilan menu di microsoft excel