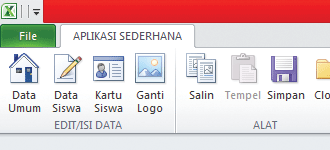Saat ini, Microsoft Excel merupakan salah satu aplikasi pengolah data yang paling populer di dunia. Dengan Excel, kita dapat dengan mudah mengatur data, membuat rumus, dan membuat laporan yang menarik. Namun, terkadang kita juga menghadapi masalah ketika menggunakan Excel. Salah satu masalah yang sering dihadapi adalah kurangnya fitur yang user-friendly. Namun, jangan khawatir, karena kita dapat memanfaatkan fitur menu ribbon pada Excel untuk membuat penggunaan aplikasi ini menjadi lebih mudah dan menyenangkan.
Cara Membuat Menu Ribbon di Excel
Sebelum kita mengenal cara membuat menu ribbon di Excel, ada baiknya kita mengetahui terlebih dahulu apa itu menu ribbon. Menu ribbon pada Excel merupakan salah satu fitur yang memungkinkan pengguna untuk menampilkan menu pilihan dengan cara klik pada tab atau ikon yang terdapat pada toolbar. Dengan menggunakan menu ribbon, pengguna dapat dengan mudah mengakses fitur-fitur Excel tanpa harus berpindah-pindah dari satu menu ke menu yang lain.
Berikut ini adalah langkah-langkah untuk membuat menu ribbon di Excel:
- Pertama-tama, buka aplikasi Microsoft Excel yang ada pada perangkat komputer Anda
- Pilihlah menu File kemudian klik pada Options
- Pada opsi Excel Options yang muncul, silakan pilih Customize Ribbon
- Akan muncul jendela Excel Options dengan label Customize the Ribbon. Anda bisa memilih tab yang sudah tersedia untuk menambahkan item atau command baru, atau membuat tab baru dengan menekan tombol New Tab di bagian bawah. Silakan beri nama tab baru tersebut sesuai dengan kebutuhan Anda (contohnya: Menu Personal)
- Pilihlah item atau command yang ingin Anda tambahkan pada tab baru tersebut dan klik pada tombol Add untuk menambahkan.
- Setelah selesai menambahkan item atau command, silakan klik OK, sehingga perubahan yang telah Anda buat akan disimpan.
Gambaran Skor Bar dengan Excel
Cara Membuat Skor Bar pada Excel
Pada Microsoft Excel, kita dapat membuat skor bar (progress bar) dengan menggunakan fitur Conditional Formatting. Berikut ini adalah langkah-langkah untuk membuat skor bar pada Excel:
- Pertama-tama, buatlah sebuah tabel atau gunakan tabel yang sudah ada.
- Pada kolom yang ingin ditampilkan skor bar, klik dua kali untuk merubah format sel (cell format)
- Akan muncul jendela Format Cells. Silakan pilih opsi Bar pada bagian Category
- Pada opsi Type, silakan pilih Solid atau Gradient (tergantung keinginan Anda)
- Selanjutnya, pada opsi Minimum, silakan ketikkan nilai minimum dari data yang ingin ditampilkan
- Pada opsi Maximum, ketikkan nilai maksimum dari data yang ingin ditampilkan
- Terakhir, silakan pilih warna yang ingin digunakan pada skor bar Anda dengan menekan tombol Style.
Alternatif lain untuk membuat skor bar pada Excel yaitu menggunakan Add-in atau fitur tambahan pada Excel. Salah satu contoh Add-in untuk membuat skor bar secara otomatis adalah Progress Meters. Berikut ini adalah cara menggunakan Progress Meters:
- Pertama-tama, instal Add-in Progress Meters pada Excel Anda.
- Setelah selesai di-install, klik pada toolbar Progress Meter pada Excel.
- Anda dapat memilih jenis skor bar yang ingin ditampilkan dan dalam bentuk yang seperti apa. Bisa juga dengan format beberapa tingkat atau garis-garis seperti road map.
- Tentukan nilai minimum dan maksimum dari data yang ingin ditampilkan pada skor bar.
- Silakan pilih warna sesuai dengan kebutuhan Anda.
- Selain itu, Anda juga dapat menambahkan teks atau label pada skor bar tersebut.
Mengatur Menu Ribbon di Excel dengan Lebih Detail
Setelah mengetahui cara membuat menu ribbon di Excel, kita juga dapat mengatur menu ribbon dengan lebih detail sesuai dengan kebutuhan kita. Berikut ini adalah beberapa cara untuk mengatur menu ribbon pada Excel secara detail:
- Mengubah nama tab. Anda dapat mengubah nama tab yang telah dibuat dengan menekan tombol Rename di bawah daftar Tab.
- Mengatur order dari tab. Anda dapat mengatur urutan dari tab yang telah dibuat, dengan cara menekan tombol Up atau Down untuk memindahkan posisi tab tersebut.
- Menghapus tab. Jika tidak diperlukan, Anda dapat menghapus tab yang telah dibuat, dengan cara memilih tab tersebut kemudian klik pada tombol Remove.
- Mengurutkan item atau command di dalam tab. Anda dapat mengklik dan menyeret item atau command ke posisi yang diinginkan.
Frequently Asked Questions (FAQ)
Menu ribbon pada Excel merupakan salah satu fitur yang memungkinkan pengguna untuk menampilkan menu pilihan dengan cara klik pada tab atau ikon yang terdapat pada toolbar. Dengan menggunakan menu ribbon, pengguna dapat dengan mudah mengakses fitur-fitur Excel tanpa harus berpindah-pindah dari satu menu ke menu yang lain.
Berikut ini adalah langkah-langkah untuk membuat menu ribbon di Excel:
- Pertama-tama, buka aplikasi Microsoft Excel yang ada pada perangkat komputer Anda
- Pilihlah menu File kemudian klik pada Options
- Pada opsi Excel Options yang muncul, silakan pilih Customize Ribbon
- Akan muncul jendela Excel Options dengan label Customize the Ribbon. Anda bisa memilih tab yang sudah tersedia untuk menambahkan item atau command baru, atau membuat tab baru dengan menekan tombol New Tab di bagian bawah. Silakan beri nama tab baru tersebut sesuai dengan kebutuhan Anda (contohnya: Menu Personal)
- Pilihlah item atau command yang ingin Anda tambahkan pada tab baru tersebut dan klik pada tombol Add untuk menambahkan.
- Setelah selesai menambahkan item atau command, silakan klik OK, sehingga perubahan yang telah Anda buat akan disimpan.
Video Tutorial: Cara Membuat Menu Ribbon di Excel
Berikut ini adalah video tutorial cara membuat menu ribbon di Excel:
Dengan menggunakan fitur menu ribbon pada Excel, kita dapat membuat penggunaan aplikasi ini menjadi lebih mudah dan menyenangkan. Selain itu, kita juga dapat mengatur menu ribbon dengan lebih detail sesuai dengan kebutuhan kita. Semoga artikel ini bermanfaat bagi Anda yang ingin memaksimalkan penggunaan aplikasi Excel.
If you are looking for CARA MEMBUAT MENU TAB RIBBON DI EXCEL 2007,2010 SECARA DETAIL – MTsS you’ve came to the right page. We have 5 Pics about CARA MEMBUAT MENU TAB RIBBON DI EXCEL 2007,2010 SECARA DETAIL – MTsS like CARA MEMBUAT MENU TAB RIBBON DI EXCEL 2007,2010 SECARA DETAIL – MTsS, Cara Membuat Ribbon Pada Excel – gambar spanduk and also Cara Membuat Menu Ribbon Di Excel Terbaru – gambar spanduk. Read more:
CARA MEMBUAT MENU TAB RIBBON DI EXCEL 2007,2010 SECARA DETAIL – MTsS
www.mtsbmtumbrasanom.id
Cara Memanggil List Dari Ribbon Buatan Sendiri Di Excel – Hongkoong
hongkoong.com
Cara Membuat Ribbon Pada Excel – Gambar Spanduk
gambarspanduk.blogspot.com
Cara Membuat Menu Ribbon Di Excel Terbaru – Gambar Spanduk
gambarspanduk.blogspot.com
bertingkat
Cara Membuat Skor Bar Pada Excel 2010 – Hongkoong
hongkoong.com
Cara membuat ribbon pada excel. Cara memanggil list dari ribbon buatan sendiri di excel – hongkoong. Cara membuat menu tab ribbon di excel 2007,2010 secara detail