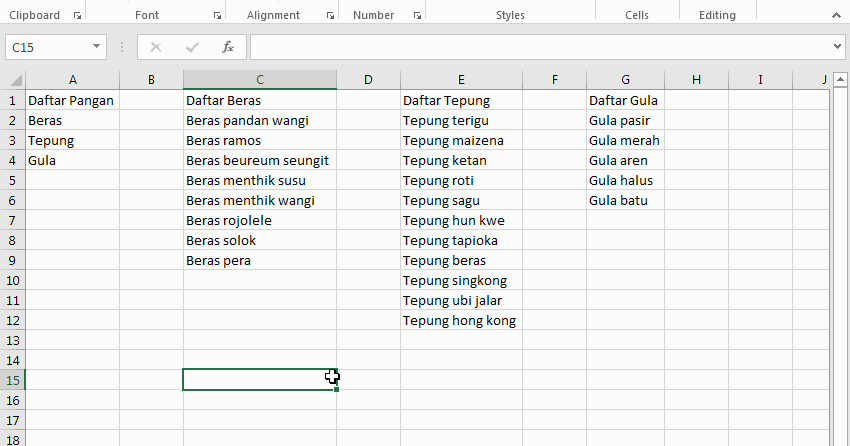Apakah Anda sering menggunakan Microsoft Excel dalam pekerjaan atau aktivitas sehari-hari? Jika ya, maka pastikan Anda mengetahui cara membuat dropdown, menu pilihan, dan tombol pilihan di Excel! Dalam artikel ini, kita akan membahas langkah-langkah untuk membuat fitur-fitur ini dan juga memberikan tips-tips berguna untuk meningkatkan efektivitas kerja menggunakan Excel.
Cara Membuat Dropdown Tanggal di Excel
Membuat dropdown tanggal di Excel akan sangat membantu kita dalam mengisi tanggal pada spreadsheet atau dokumen Excel. Begini langkah-langkahnya:
- Pertama, buka file Excel yang akan kita gunakan untuk membuat dropdown tanggal.
- Pilih sel atau range sel yang akan digunakan untuk dropdown tanggal.
- Lalu, klik tab “Data” di ribbon Excel.
- Pilih opsi “Data Validation” di grup “Data Tools”.
- Pada kotak dialog “Data Validation”, pilih opsi “List” pada dropdown “Allow”.
- Di kotak “Source”, masukkan daftar tanggal yang akan digunakan pada dropdown, contohnya:
=TODAY()-365, TODAY()-364, TODAY()-363, ..., TODAY()+365 - Kemudian, klik “OK” dan dropdown tanggal sudah siap digunakan!
Dengan menggunakan dropdown tanggal, kita dapat menghindari kesalahan pengetikan dan mempermudah pengisian tanggal pada spreadsheet atau dokumen Excel kita.
Cara Membuat Menu Pilihan di Excel
Menggunakan menu pilihan di Excel akan memudahkan kita untuk memfilter data dan menampilkan informasi yang lebih spesifik. Berikut langkah-langkahnya:
- Buka file Excel yang akan kita gunakan untuk membuat menu pilihan.
- Di dalam worksheet, buat header untuk setiap kolom data yang akan digunakan pada menu pilihan, misalnya “Nama Produk” dan “Harga”.
- Pada baris di bawah header, masukkan data yang akan digunakan pada menu pilihan.
- Pilih sel atau range sel yang akan digunakan untuk menu pilihan.
- Kemudian, klik tab “Data” di ribbon Excel.
- Pilih opsi “Data Validation” di grup “Data Tools”.
- Pada kotak dialog “Data Validation”, pilih opsi “List” pada dropdown “Allow”.
- Di kotak “Source”, masukkan sel atau range sel yang berisi data untuk menu pilihan, contohnya:
=B2:B5(jika data untuk menu pilihan berada pada kolom “Nama Produk”). - Klik “OK” dan menu pilihan sudah siap digunakan!
Dengan menggunakan menu pilihan, kita dapat menyederhanakan proses filter data dan menampilkan informasi yang lebih spesifik pada dokumen atau spreadsheet Excel kita.
Cara Membuat Tombol Pilihan di Excel
Tombol pilihan di Excel dapat digunakan untuk menyederhanakan proses input data dan juga memberikan pengguna pilihan yang terstruktur dan jelas. Langkah-langkahnya sebagai berikut:
- Buka file Excel yang akan kita gunakan untuk membuat tombol pilihan.
- Pilih sel atau range sel yang akan digunakan untuk tombol pilihan.
- Klik tab “Developer” pada ribbon Excel.
- Klik opsi “Insert” di grup “Controls”.
- Pilih opsi “Option Button” pada kotak dialog “Insert ActiveX Controls”.
- Klik dan tarik mouse pada worksheet untuk membuat tombol pilihan.
- Kemudian, klik tombol kanan pada tombol pilihan yang telah dibuat dan pilih opsi “Edit Text”.
- Atur label untuk tombol pilihan sesuai dengan kebutuhan, misalnya “Laki-laki” dan “Perempuan”.
- Klik tombol kanan pada tombol pilihan dan pilih opsi “Format Control”.
- Pada kotak dialog “Format Control”, atur properti “Linked Cell” dan “Value” sesuai dengan sel atau range sel yang akan digunakan sebagai output dari tombol pilihan tersebut.
- Klik “OK” dan tombol pilihan sudah siap digunakan!
Dengan menggunakan tombol pilihan, kita dapat menyederhanakan proses input data dan memberikan pengguna pilihan yang terstruktur dan jelas pada dokumen atau spreadsheet Excel kita.
Tips-Tips Berguna untuk Menggunakan Excel Secara Efektif
Dalam mengelola data dan informasi menggunakan Excel, terdapat tips-tips berguna yang dapat meningkatkan efektivitas kerja kita. Berikut beberapa diantaranya:
- Gunakan format yang konsisten dalam mengisi data pada spreadsheet atau dokumen Excel. Hal ini akan memudahkan proses analisis dan pemrosesan data di masa depan.
- Menggunakan formula dan fungsi Excel yang sudah ada dapat mempercepat proses analisis dan perhitungan data. Pastikan Anda menguasai formula dan fungsi yang sering digunakan dalam pekerjaan atau aktivitas sehari-hari.
- Gunakan fitur “Conditional Formatting” untuk memvisualisasikan data secara efektif dan membantu dalam proses pengambilan keputusan.
- Gunakan fitur “PivotTable” untuk mengelompokkan dan menganalisis data secara dinamis dan efisien.
- Simpan dan backup file Excel secara teratur untuk menghindari kehilangan data dan informasi yang penting.
FAQ
-
Tentu saja! Berikut video tutorial yang bisa Anda tonton:
-
Tentu saja! Anda dapat mengikuti langkah-langkah yang telah disebutkan di atas untuk menambahkan fitur-fitur tersebut pada file Excel yang sudah ada. Pastikan file Excel sudah disimpan dengan format yang sesuai sebelum menambahkan fitur-fitur tersebut.
Dengan mengetahui cara membuat dropdown, menu pilihan, dan tombol pilihan di Excel serta mengikuti tips-tips berguna dalam menggunakan Excel secara efektif, Anda akan lebih mudah dan efisien dalam mengelola data dan informasi dalam pekerjaan atau aktivitas sehari-hari. Selamat mencoba!
If you are searching about Cara Membuat Tombol Pilihan Di Excel – Kumpulan Tips you’ve came to the right page. We have 5 Pics about Cara Membuat Tombol Pilihan Di Excel – Kumpulan Tips like Cara Membuat Menu Pilihan Di Excel – Dehaliyah, Cara Membuat Pilihan Di Excel – Mama Baca and also Cara Membuat Menu Pilihan Di Excel – Dehaliyah. Here you go:
Cara Membuat Tombol Pilihan Di Excel – Kumpulan Tips
mudahsaja.my.id
Cara Membuat Menu Pilihan Di Excel – Dehaliyah
dehaliyah.com
Cara Membuat Daftar Pilihan Bertingkat Di Excel Youtube | My XXX Hot Girl
www.myxxgirl.com
Cara Membuat Pilihan Di Excel – Mama Baca
mamabaca.com
Cara Membuat Dropdown Tanggal Di Excel – Kumpulan Tips
mudahsaja.my.id
Cara membuat daftar pilihan bertingkat di excel youtube. Cara membuat dropdown tanggal di excel. Cara membuat menu pilihan di excel – dehaliyah