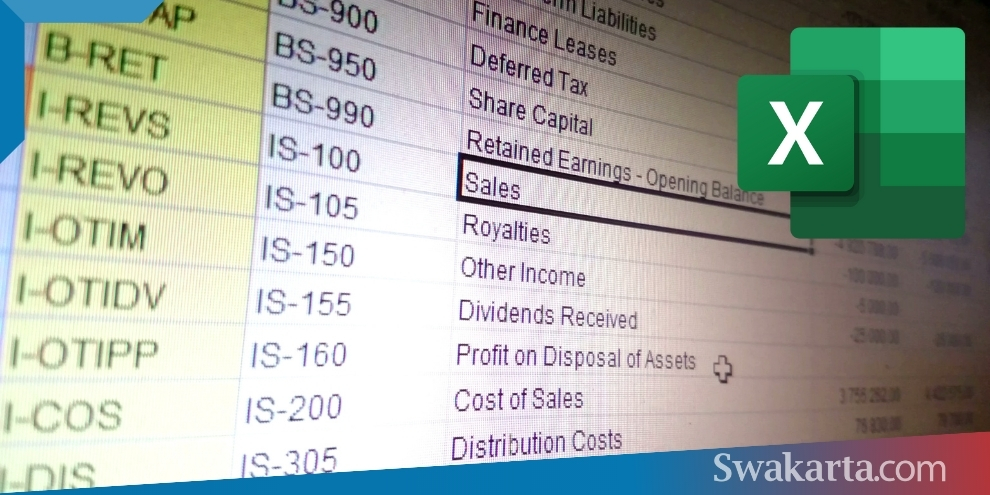Excel merupakan salah satu program yang sangat penting dan sering digunakan dalam kegiatan sehari-hari, terutama untuk mengelola dan mengatur data. Banyak fitur yang disediakan oleh Excel untuk memudahkan penggunanya dalam berbagai hal, salah satunya adalah fitur membuat daftar pilihan atau validation. Dalam artikel ini, kita akan membahas cara membuat daftar pilihan di Excel.
Cara Membuat Validasi Tanggal di Excel
Validasi tanggal merupakan salah satu fitur yang sangat penting dalam membuat spreadsheet di Excel. Dengan adanya validasi tanggal, kita bisa memastikan bahwa tanggal yang dimasukan benar dan valid. Berikut adalah cara membuat validasi tanggal di Excel:
- Buatlah kolom baru di spreadsheet untuk tanggal yang akan divalidasi
- Pilih sel atau kolom yang ingin divalidasi
- Pilihlah opsi Data Validation pada menu Data di Excel
- Pilihlah Date pada Allow
- Beri parameter tanggal mulai dan tanggal selesai pada Start Date dan End Date
- Pilih kriteria validasi untuk tanggal, misalnya “greater than” atau “less than”
- Klik OK untuk menyimpan validasi tanggal
Cara Membuat Daftar Pilihan di Excel
Daftar pilihan merupakan salah satu fitur penting yang sangat berguna dalam mengelola data di Excel. Dengan adanya daftar pilihan, kita bisa memastikan bahwa data yang dimasukan benar dan sesuai dengan kriteria yang telah ditentukan. Berikut adalah cara membuat daftar pilihan di Excel:
- Buatlah kolom baru di spreadsheet untuk daftar pilihan
- Pilih sel atau kolom yang ingin dibuat menjadi daftar pilihan
- Pilihlah opsi Data Validation pada menu Data di Excel
- Pilihlah List pada Allow
- Masukanlah data atau daftar pilihan yang ingin dimasukan pada Source
- Klik OK untuk menyimpan daftar pilihan
Cara Membuat Daftar Pilihan Bertingkat di Excel
Daftar pilihan bertingkat sangat berguna dalam mengelola data yang kompleks dan terstruktur dengan baik. Dalam membuat daftar pilihan bertingkat, kita perlu membuat beberapa tingkatan atau kategori untuk memudahkan pengguna dalam memilih data yang sesuai. Berikut adalah cara membuat daftar pilihan bertingkat di Excel:
- Buatlah beberapa kolom baru di spreadsheet untuk tiap-tiap tingkatan atau kategori
- Pilih sel atau kolom yang akan menjadi daftar pilihan pada tiap-tiap kategori
- Pilihlah opsi Data Validation pada menu Data di Excel
- Pilihlah List pada Allow
- Masukanlah data atau daftar pilihan yang ingin dimasukan pada List Source
- Klik OK untuk menyimpan daftar pilihan pada tiap-tiap kategori
Cara Membuat Grafik di Excel
Grafik merupakan salah satu fitur yang sangat penting dan sering digunakan dalam Excel, terutama dalam memvisualisasikan data dengan cara yang lebih mudah dipahami. Berikut adalah cara membuat grafik di Excel:
- Buatlah data tabel atau spreadsheet yang ingin diberikan grafik
- Pilihlah data tersebut dengan menandai seluruh data yang ingin dimasukkan dalam grafik
- Klik Insert pada menu Excel
- Pilih salah satu jenis grafik yang ingin dibuat pada menu Chart
- Secara otomatis, Excel akan membuat grafik dengan data yang telah dipilih
Cara Membuat Menu Pilihan di Excel
Selain daftar pilihan, Excel juga menyediakan fitur untuk membuat menu pilihan yang lebih kompleks dan berguna dalam mengatur data. Berikut adalah cara membuat menu pilihan di Excel:
- Buatlah kolom baru di spreadsheet untuk menu pilihan
- Pilihlah sel atau kolom yang ingin dibuat menu pilihan
- Pilihlah opsi Data Validation pada menu Data di Excel
- Pilihlah List pada Allow
- Masukanlah data atau daftar pilihan yang ingin dimasukan pada Source
- Masukanlah nama pada masing-masing pilihan pada Input Message
- Klik OK untuk menyimpan menu pilihan
FAQ
1. Apa kegunaan daftar pilihan di Excel?
Daftar pilihan di Excel sangat berguna dalam mengelola data yang berisiko error atau salah input. Dengan menggunakan daftar pilihan, kita bisa memastikan bahwa data yang dimasukan sesuai dengan kriteria yang telah ditentukan, sehingga mengurangi kemungkinan terjadinya error atau kesalahan input data.
2. Apa perbedaan antara daftar pilihan dan daftar pilihan bertingkat di Excel?
Perbedaan mendasar antara daftar pilihan dan daftar pilihan bertingkat adalah jumlah kategori atau tingkatan yang dipakai dalam pengecohannya. Daftar pilihan hanya memiliki satu tingkatan atau kategori saja, sedangkan daftar pilihan bertingkat memiliki beberapa tingkatan atau kategori yang bisa dipilih oleh pengguna. Hal ini membuat daftar pilihan bertingkat lebih fleksibel dan mudah dikustomisasi untuk memenuhi kebutuhan pengguna.
Video Tutorial
Berikut adalah video tutorial mengenai cara membuat validasi tanggal di Excel:
If you are looking for Cara Membuat Menu Pilihan Di Excel – Dehaliyah you’ve came to the right web. We have 5 Images about Cara Membuat Menu Pilihan Di Excel – Dehaliyah like Cara Membuat Daftar Pilihan Bertingkat Di Excel Youtube | My XXX Hot Girl, Tutorial – Cara Membuat Validasi tanggal di excel – YouTube and also Cara Membuat Daftar Pilihan Bertingkat Di Excel Youtube | My XXX Hot Girl. Here you go:
Cara Membuat Menu Pilihan Di Excel – Dehaliyah
dehaliyah.com
Cara Membuat Daftar Pilihan Di Excel – YouTube
www.youtube.com
daftar
Cara Membuat Daftar Pilihan Bertingkat Di Excel Youtube | My XXX Hot Girl
www.myxxgirl.com
Work! Tutorial Cara Membuat Pilihan Di Excel Tanpa Ribet
www.swakarta.com
pilihan ribet
Tutorial – Cara Membuat Validasi Tanggal Di Excel – YouTube
www.youtube.com
excel cara di tanggal membuat
Pilihan ribet. Cara membuat menu pilihan di excel – dehaliyah. Cara membuat daftar pilihan bertingkat di excel youtube