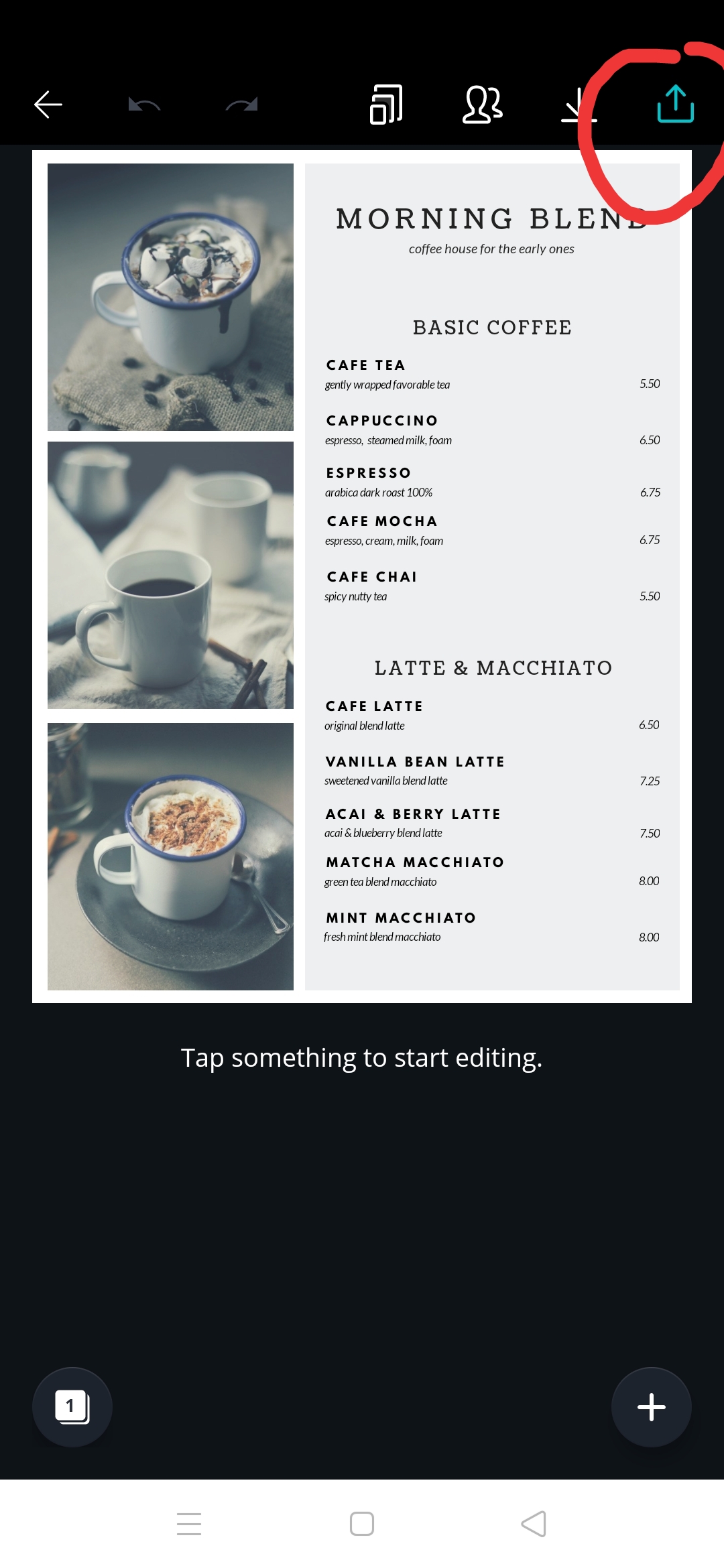Panduan Praktis untuk Membuat Grafik di Excel
Pernahkah Anda merasa kesulitan saat membuat grafik di Excel? Jangan khawatir, karena kali ini kami akan membagikan cara mudah untuk membuat grafik di Excel. Dalam artikel ini, kami akan memberikan penjelasan langkah demi langkah untuk membuat grafik di Excel beserta FAQ dan video tutorial yang bisa Anda ikuti.
Pertama-tama, apa itu grafik? Grafik adalah representasi visual dari data yang digunakan untuk menunjukkan hubungan antara data numerik atau kategori. Di Excel, terdapat berbagai jenis grafik yang bisa digunakan, seperti grafik batang, grafik garis, grafik area, dan sebagainya.
Tanpa berlama-lama, berikut adalah langkah-langkah untuk membuat grafik di Excel:
1. Siapkan data
Sebelum membuat grafik, pastikan Anda sudah memiliki data yang akan digunakan. Data bisa ditemukan dari berbagai sumber, seperti survei, laporan keuangan, atau data lainnya. Pastikan data tersebut terstruktur dengan rapih agar mudah diproses.
2. Pilih jenis grafik
Pilih jenis grafik yang sesuai dengan data yang dimiliki. Misalnya, jika Anda ingin menunjukkan perbandingan antara kategori, grafik batang atau grafik pie bisa digunakan. Jika Anda ingin menunjukkan tren datanya, grafik garis atau grafik area bisa digunakan.
3. Masukkan data ke dalam Excel
Setelah menentukan jenis grafik yang ingin digunakan, masukkan data ke dalam Excel. Pastikan data terstruktur dengan benar dan mudah dipahami. Data bisa dimasukkan secara manual atau dengan cara menyalin dan menempel data dari sumber lain.
4. Pilih data yang akan dimasukkan ke dalam grafik
Klik pada data yang ingin dimasukkan ke dalam grafik. Misalnya, jika Anda ingin membuat grafik batang, klik pada data yang ingin dimasukkan ke dalam grafik batang.
5. Klik pada tab “Insert”
Setelah memilih data, klik pada tab “Insert” yang bisa ditemukan di bagian atas layar. Tab “Insert” akan memberikan pilihan jenis grafik yang ingin digunakan.
6. Pilih jenis grafik
Setelah memilih tab “Insert”, pilih jenis grafik yang diinginkan. Contoh: grafik batang, grafik garis, grafik area, dan sebagainya.
7. Sesuaikan grafik
Setelah memilih jenis grafik, sesuaikan grafik dengan kebutuhan. Anda bisa menambahkan label atau judul pada grafik, mengatur warna, atau membuat legend. Cukup klik pada grafik dan pilih opsi “Format Chart” yang bisa ditemukan di bagian atas layar.
8. Selesai
Setelah menyetel grafik sesuai dengan kebutuhan, grafik sudah siap digunakan. Anda bisa menyalin grafik ke dalam dokumen lain atau menyimpannya sebagai file grafik yang bisa digunakan di tempat lain.
FAQ:
1. Apa kelebihan dari menggunakan grafik di Excel?
Grafik di Excel merupakan cara yang mudah dan cepat untuk menunjukkan hubungan antara data numerik atau kategori. Selain itu, grafik juga bisa digunakan untuk membuat presentasi yang lebih menarik dan mudah dipahami.
2. Apakah saya bisa menggunakan data dari sumber lain selain Excel?
Ya, Anda bisa menggunakan data dari sumber lain selain Excel. Misalnya, Anda bisa menyalin data dari dokumen Word atau PowerPoint ke dalam Excel dan membuat grafik dari data tersebut.
Video Tutorial:
Berikut adalah video tutorial yang bisa Anda ikuti untuk membuat grafik di Excel:
Cara Membuat Menu Dropdown di Excel
Menu dropdown di Excel adalah fitur yang memungkinkan Anda untuk memilih antara beberapa opsi dalam satu sel. Misalnya, jika Anda ingin memilih jenis produk dari daftar kategori yang tersedia, Anda bisa menggunakan menu dropdown untuk memilih salah satu kategori.
Untuk membuat menu dropdown di Excel, berikut adalah langkah-langkah yang bisa diikuti:
1. Siapkan data
Sebelum membuat menu dropdown, siapkan data yang akan digunakan. Data bisa berupa daftar kategori atau data lain yang ingin ditampilkan dalam menu dropdown.
2. Masukkan data ke dalam Excel
Setelah mempersiapkan data, masukkan data ke dalam Excel. Pastikan data terstruktur dengan benar dan mudah dipahami.
3. Pilih sel yang ingin dimasukkan menu dropdown
Pilih sel yang ingin dimasukkan menu dropdown. Misalnya, jika Anda ingin memasukkan menu dropdown pada sel A1, pilih sel A1.
4. Klik pada tab “Data”
Setelah memilih sel yang ingin dimasukkan menu dropdown, klik pada tab “Data” yang bisa ditemukan di bagian atas layar.
5. Pilih opsi “Data Validation”
Setelah memilih tab “Data”, pilih opsi “Data Validation” yang bisa ditemukan di sebelah kanan layar.
6. Pilih jenis “List”
Setelah memilih opsi “Data Validation”, pilih jenis “List” agar Excel tahu bahwa kita ingin menampilkan daftar kategori dalam menu dropdown.
7. Masukkan data ke dalam opsi “Source”
Setelah memilih jenis “List”, masukkan data ke dalam opsi “Source”. Misalnya, jika Anda ingin menampilkan kategori “Elektronik”, “Fashion”, dan “Makanan” dalam menu dropdown, masukkan data tersebut ke dalam opsi “Source” dengan tanda koma sebagai pembatas (Elektronik, Fashion, Makanan).
8. Sesuaikan pengaturan
Setelah memasukkan data ke dalam opsi “Source”, sesuaikan pengaturan lainnya seperti pesan kesalahan dan pesan input yang muncul jika data yang dimasukkan salah.
9. Selesai
Setelah mengatur pengaturan, menu dropdown sudah siap digunakan. Klik pada sel yang telah dimasukkan menu dropdown dan coba pilih salah satu kategori yang tersedia.
FAQ:
1. Apakah saya bisa membuat menu dropdown dengan data yang berasal dari sumber lain?
Ya, Anda bisa membuat menu dropdown dengan data yang berasal dari sumber lain. Data bisa dimasukkan dari dokumen Word atau PowerPoint atau diambil dari database atau website lain.
2. Apakah saya bisa menggunakan menu dropdown untuk memilih lebih dari satu pilihan?
Tidak, menu dropdown di Excel hanya bisa digunakan untuk memilih satu pilihan dalam satu sel.
Video Tutorial:
Berikut adalah video tutorial yang bisa diikuti untuk membuat menu dropdown di Excel:
Conclusion:
Membuat grafik dan menu dropdown di Excel bisa dibilang sangat penting untuk pekerjaan yang memerlukan pengolahan data. Menggunakan grafik dan menu dropdown bisa mempercepat dan memudahkan analisis data. Semoga artikel ini bermanfaat dan bisa menjadi panduan bagi yang ingin belajar menggunakan Excel.
If you are searching about √ Cara Membuat Menu Dropdown List di Excel (+Gambar) you’ve visit to the right web. We have 5 Pics about √ Cara Membuat Menu Dropdown List di Excel (+Gambar) like Cara membuat daftar menu di android atau komputer – Pesona Informatika, Cara Membuat Menu dan Sub Menu pada WordPress – www.sintangweb.com and also Cara Membuat Menu dan Sub Menu pada WordPress – www.sintangweb.com. Here it is:
√ Cara Membuat Menu Dropdown List Di Excel (+Gambar)
www.leskompi.com
dropdown membuat excel
MEMBUAT MENU DROPDOWN LIST DI EXCEL – YouTube
www.youtube.com
membuat di excel menu list dropdown
Cara Membuat Menu Dan Sub Menu Pada WordPress – Www.sintangweb.com
www.sintangweb.com
membuat
Mudahnya Cara Membuat Grafik Di Excel
teknologiterbaru.id
excel membuat ms tabel
Cara Membuat Daftar Menu Di Android Atau Komputer – Pesona Informatika
pesonainformatika.com
membuat pesonainformatika
Membuat di excel menu list dropdown. Dropdown membuat excel. Membuat menu dropdown list di excel