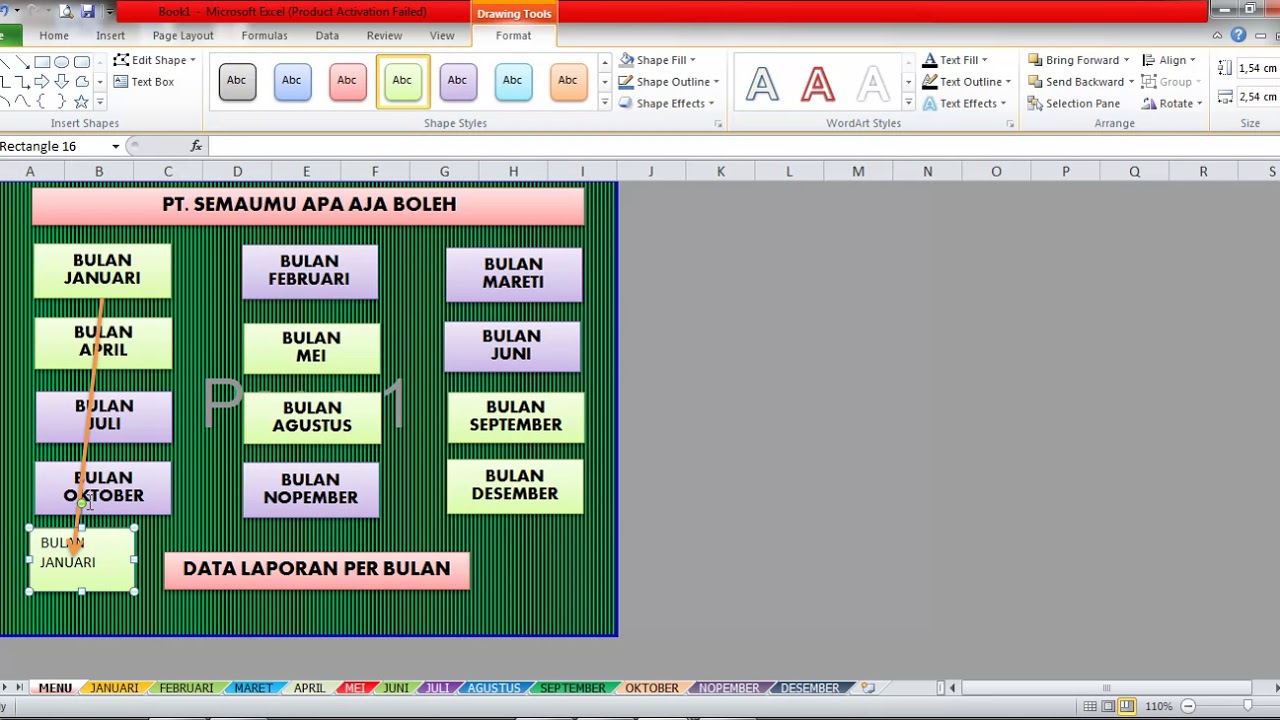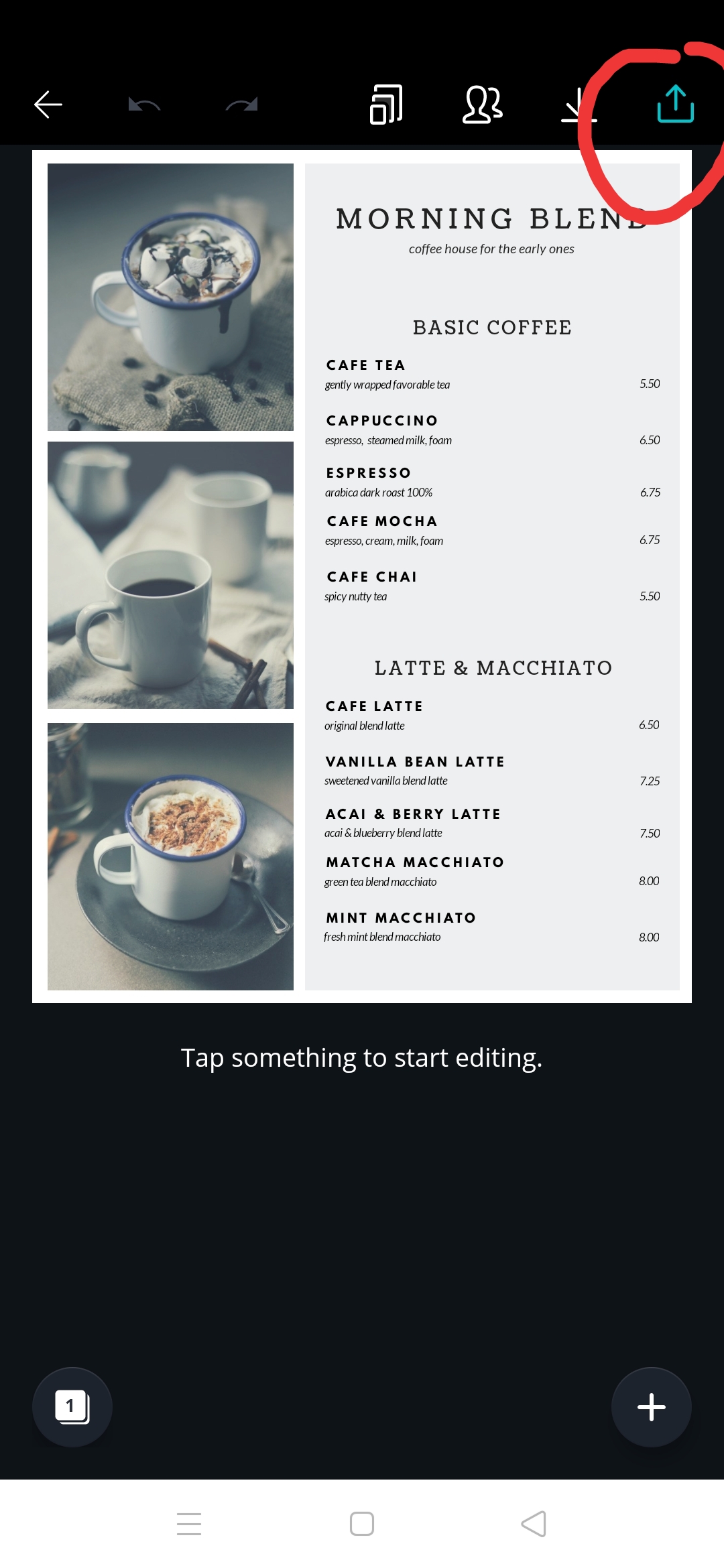Mendesain menu dropdown list di Microsoft Excel bisa menjadi tugas yang sangat sulit bagi pengguna baru. Namun, jika Anda telah memahami beberapa teknik umum, pekerjaan tersebut bisa menjadi sangat mudah. Pada artikel ini, kita akan membahas cara membuat dropdown list di Excel dengan mudah dan cepat.
Mengapa Perlu Membuat Menu Dropdown di Excel?
Salah satu alasan utama mengapa Anda ingin mempelajari cara membuat menu dropdown di Excel adalah untuk meningkatkan produktivitas. Dengan menambahkan menu dropdown di worksheet Anda, pengguna bisa menyederhanakan data-entry dan membuatnya lebih mudah untuk dipahami.
Menu dropdown juga bisa membantu pengguna mengurangi kesalahan entri data yang sering terjadi. Dengan menggunakan menu dropdown, pengguna hanya perlu memilih salah satu dari beberapa opsi yang tersedia, sehingga akan menghindari kesalahan manusia saat mengisi formulir atau data.
Cara Membuat Dropdown List di Excel
Berikut adalah beberapa langkah yang harus diikuti untuk membuat menu dropdown list di Excel:
- Buka Excel dan buka workbook yang ingin Anda gunakan.
- Pastikan bahwa kolom data yang akan digunakan untuk menu dropdown sudah siap dan data yang akan dimasukkan sudah terisi.
- Pilih sel dimana Anda ingin menampilkan menu dropdown.
- Pilih opsi “Data” di toolbar dan pilih opsi “Data Validation”.
- Di dalam kotak dialog “Data Validation”, pilih opsi “List” di bawah bagian “Allow”.
- Masukkan rentang data untuk menu dropdown di dalam kotak “Source”: misalnya, jika data dropdown berada di kolom A, masukkan A1:A10 di dalam kotak “Source”.
- Klik “OK”.
- Berikan nama untuk jangka waktu atau isi sel dropdown sekarang dengan data yang telah dipilih dan selesai!
Cara Membuat Menu Ribbon di Excel Terbaru
Selain menu dropdown, Anda juga bisa menggunakan menu ribbon di Excel untuk meningkatkan produktivitas Anda. Menu ribbon adalah baris tab dan menu utama di bagian atas lembar kerja Excel. Mereka memberikan pengguna akses cepat ke fungsi-fungsi umum seperti copy, cut, paste, align text, dan lain-lain. Di bagian ini, kita akan membahas cara membuat menu ribbon di Excel terbaru.
Berikut adalah langkah-langkah bagaimana cara membuat menu ribbon di Excel terbaru:
- Buka lembar kerja Excel yang ingin Anda gunakan.
- Pilih kustomisasi menu ribbon dalam panduan otomatis di sudut kanan bawah jendela Excel.
- Pilih tab yang ingin Anda modifikasi, lalu klik tombol “New Tab” (tab baru).
- Beri nama tab baru tersebut.
- Tambahkan grup dalam tab baru tersebut:
- Pilih tab baru tersebut yang akan menampilkan tab atau grup menu yang spesifik di menu ribbon.
- Klik tombol “New Group” (grup baru) dan beri nama grup tersebut.
- Tambahkan command atau action yang akan tampil pada grup baru tersebut:
- Pilih grup baru dilanjutkan mengklik tombol “Add Command” (Tambahkan Perintah).
- Pilih Perintah atau Action dalam Get Started atau Categories Box dan pilih Detail yang diinginkan dalam Box kanan.
- Klik “OK”.
- Siapkan Menu Ribbon.
Cara Membuat Tampilan Menu di Microsoft Excel
Kita telah membahas cara membuat menu dropdown dan menu ribbon di Excel, maka sekarang kita akan membahas cara membuat tampilan menu di Microsoft Excel. Tampilan menu di Excel bisa membantu pengguna membuat dashboard yang lebih mudah dipahami dan berisi informasi yang dibutuhkan.
Berikut adalah beberapa langkah yang harus diikuti untuk membuat tampilan menu di Microsoft Excel:
- Buka lembar kerja Excel dan buat tabel untuk menu Anda.
- Pilih sel pertama di bagian atas kolom yang ingin dibuat menu dan masukkan judul menu.
- Pilih sel di bawah judul menu dan masukkan item pada menu tersebut.
- Lakukan hal yang sama untuk setiap menu Anda.
- Tentukan posisi tabel dan tambahkan efek artisik atau gaya visual lainnya.
- Simpan karya Anda sebagai file Excel yang berbeda.
Cara Membuat Daftar Pilihan di Excel
Selain menu dropdown, pengguna juga bisa membuat daftar pilihan di Excel. Daftar pilihan bisa digunakan untuk memberi pengguna opsi dalam mengisi formulir atau entri data. Dalam bagian ini, kita akan membahas cara membuat daftar pilihan di Excel dengan mudah dan cepat.
Berikut adalah langkah-langkah untuk membuat daftar pilihan di Excel:
- Pilih sel tempat Anda ingin menambahkan daftar pilihan.
- Klik opsi “Data Validation” pada jendela Data Tab dan pilih “Data Validation”.
- Pilih “List” pada opsi Allow, dan masukkan Rentang pilihan Anda yang berada dalamnya.
- Anda bisa menambahkan “Input Message” untuk memberikan penjelasan atau panduan pada pengguna.
- Menambahkan “Error Alert” sebagai tindakan pencegahan, jika ada kesalahan entri data.
- Klik OK. Selesai!
Cara Membuat Daftar Menu di Android atau Komputer
Untuk membuat daftar menu di Android atau komputer, Anda bisa menggunakan aplikasi atau program seperti Microsoft Excel dan Google Sheets. Berikut adalah langkah-langkah untuk membuat daftar menu di Android atau Komputer:
- Buka aplikasi Excel atau Google Sheets di smartphone atau komputer Anda.
- Buat tabel dan masukkan judul menu pada bagian atas kolom.
- Masukkan item pada menu tersebut dari sel di bawahnya.
- Tambahkan format font, gaya, ukuran, dan warna sesuai keinginan.
- Tentukan posisi tabel dan tambahkan efek artisik atau gaya visual lainnya.
- Simpan karya Anda sebagai file yang berbeda.
FAQ
Untuk menggunakan menu dropdown di Excel, pilih sel tempat Anda ingin menambahkan menu dropdown. Pilih “Data Validation” pada jendela Data Tab dan pilih “Data Validation”. Pilih “List” pada opsi Allow, dan masukkan Rentang pilihan Anda yang berada dalamnya. Klik OK, dan menu dropdown sudah siap digunakan.
Menu dropdown dan daftar pilihan memungkinkan pengguna untuk memilih nilai dari pilihan yang ditentukan. Namun, menu dropdown memungkinkan pengguna untuk memilih satu nilai dari pilihan yang ditentukan, sementara daftar pilihan memungkinkan pengguna untuk memilih lebih dari satu nilai dari pilihan yang ditentukan.
Video Tutorial: Cara Membuat Menu Dropdown List di Excel
If you are looking for CARA MEMBUAT TAMPILAN MENU DI MICROSOFT EXCEL – YouTube you’ve came to the right place. We have 5 Pics about CARA MEMBUAT TAMPILAN MENU DI MICROSOFT EXCEL – YouTube like MEMBUAT MENU DROPDOWN LIST DI EXCEL – YouTube, Cara membuat daftar menu di android atau komputer – Pesona Informatika and also MEMBUAT MENU DROPDOWN LIST DI EXCEL – YouTube. Here you go:
CARA MEMBUAT TAMPILAN MENU DI MICROSOFT EXCEL – YouTube
www.youtube.com
tampilan
Cara Membuat Daftar Menu Di Android Atau Komputer – Pesona Informatika
pesonainformatika.com
membuat pesonainformatika
Cara Membuat Daftar Pilihan Di Excel – YouTube
www.youtube.com
daftar
Cara Membuat Menu Ribbon Di Excel Terbaru – Gambar Spanduk
gambarspanduk.blogspot.com
bertingkat
MEMBUAT MENU DROPDOWN LIST DI EXCEL – YouTube
www.youtube.com
membuat di excel menu list dropdown
Cara membuat tampilan menu di microsoft excel. Membuat di excel menu list dropdown. Cara membuat daftar pilihan di excel