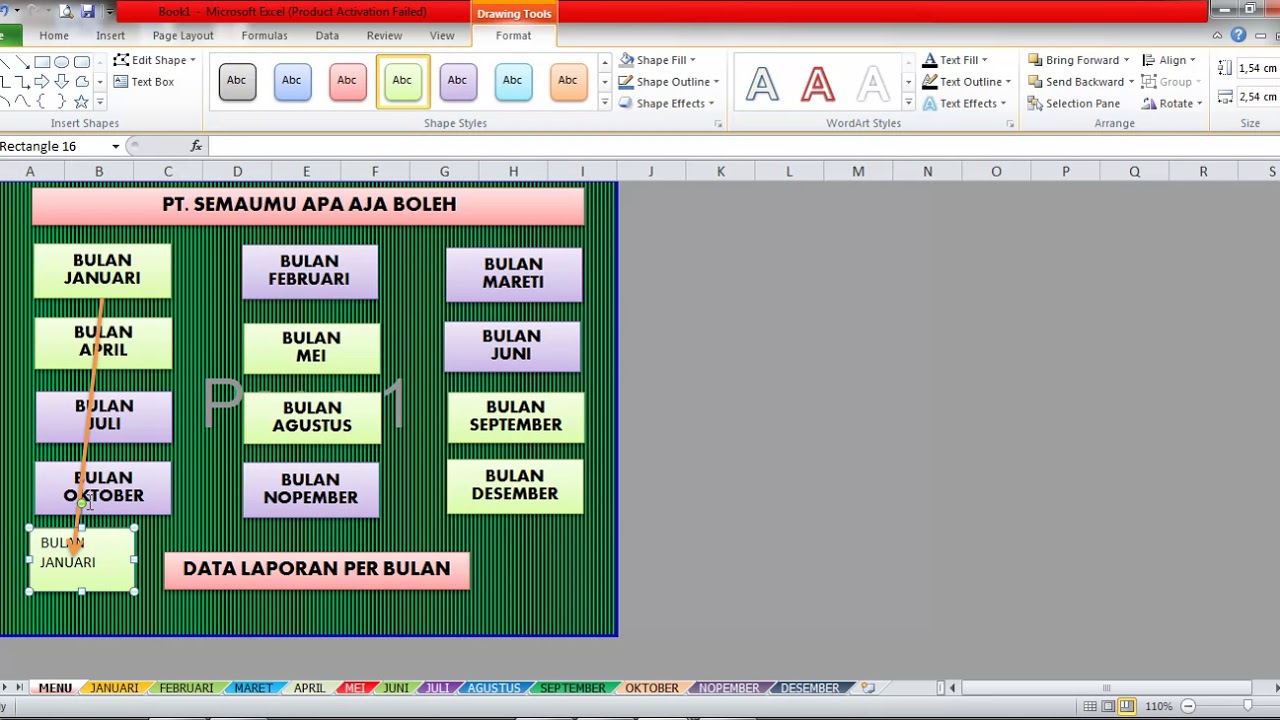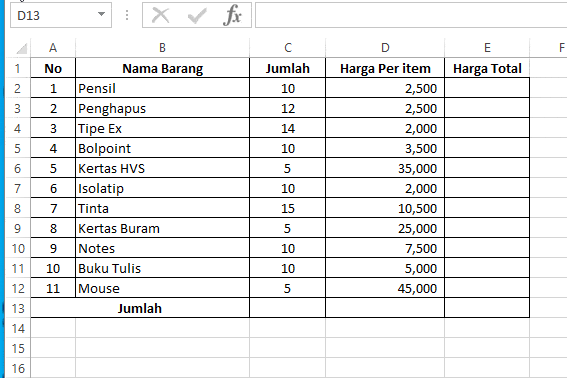Microsoft Excel adalah salah satu aplikasi pengolah data yang paling populer di seluruh dunia. Dalam penggunaannya, mungkin kita sering mengalami beberapa kesulitan atau kurang paham cara menghasilkan efek tertentu. Ada beberapa hal yang sering membuat kita bingung, salah satunya adalah menghilangkan garis di Excel untuk judul. Berikut adalah cara menghilangkan garis di Microsoft Excel beserta dengan gambar sebagai panduannya:
Cara Menghilangkan Garis di Excel untuk Judul
Pertama, buka file Excel yang ingin dihilangkan garisnya pada judul. Kemudian, pilih dan blok area judul yang ingin dihilangkan garisnya. Setelah itu, klik pada tombol “Pola” yang berada pada bagian “Beranda” pada menu tepi atas. Lalu, pilih opsi “Poloskan Semua” pada menu itu. Setelah itu, semua garis pada area judul akan dihilangkan. Caranya cukup mudah, bukan?
Selain cara menghilangkan garis di Excel untuk judul, ternyata ada banyak juga cara lain yang dapat kita lakukan dalam penggunaan Microsoft Excel. Berikut beberapa cara yang mungkin bisa berguna dalam penggunaan Microsoft Excel:
Cara Membuat Aplikasi Excel Untuk Database Online
Pertama, buka aplikasi Excel pada laptop atau komputer Anda, lalu buat file baru dan beri nama file sesuai dengan keinginan Anda. Setelah itu, buat tabel pada aplikasi Excel yang dibuat tadi, lalu buat juga grafik atau image yang sesuai dengan aplikasi Excel yang ingin dibuat. Selanjutnya, simpan file aplikasi Excel dengan cara “Save As” dan pilih opsi “Excel Macro-Enabled Workbook” agar dapat menggunakan macro di aplikasi Excel. Setelah itu, buka website hosting yang ingin Anda gunakan dan upload file aplikasi Excel tadi pada website hosting tersebut. Terakhir, buka aplikasi Excel tersebut pada website hosting yang sudah dibuat tadi. Mudah, bukan?
Cara Menjumlahkan dalam Excel Dari Atas Ke Bawah Serta Ke Sisi (Office
Jumlahkan di Kolom Atas ke Bawah
Jumlahkan dalam Excel dari atas ke bawah sangat mudah dilakukan. Awali dengan membuat tabel baru kemudian kamu bisa mengetikkan data terlebih dahulu. Kemudian, posisikan cursor pada kolom baru yang akan dijumlahkan, setelah itu klik “Autosum”, maka hasil penjumlahan akan langsung muncul pada sel berikutnya. Tapi, jika kamu ingin menjumlahkan sel pada baris tertentu, maka kamu bisa mengetikkan rumus “Sum” dan menulis sel yang ingin dijumlahkan pada rumus tersebut.
Jumlahkan di Kolom Kiri ke Kanan
Sementara itu, jika kamu ingin menjumlahkan dari kiri ke kanan, kamu harus mengetikkan rumus “Sum” pada sel yang ingin dijumlahkan dan mengetikkan rentang sel yang ingin dijumlahkan juga. Selain itu, kamu juga bisa menggunakan fungsi “AutoSum” untuk menjumlahkan beberapa sel yang berada pada baris yang sama. Caranya, kamu cukup menekan tombol “Alt + =.”
Cara Membuat Diagram di Excel (Lengkap)
Memilih Jenis Grafik
Langkah pertama dalam membuat diagram di Excel adalah menentukan jenis grafik yang akan digunakan. Untuk melakukannya, pengguna dapat membuka dokumen Excel yang telah dibuat terlebih dahulu atau dapat juga membuat dokumen baru. Setelah itu, pengguna dapat melakukan pemilihan jenis grafik yang diinginkan dengan cara memilih menu “Insert” pada menu bar yang terletak pada bagian atas dokumen Excel. Setelah itu, akan muncul beberapa menu seperti bar, line, scatter, dan lainnya.
Memilih Data Yang Ingin Dijadikan Diagram
Setelah memilih jenis grafik yang diinginkan, pengguna dapat memasukkan data yang ingin dibuatkan diagram ke dalam kolom-kolom yang ada di dalam dokumen Excel. Setelah itu, pengguna dapat memilih data tersebut dengan menggunakan mouse pada ratusan data yang telah dimasukkan. Setelah itu, pengguna dapat memilih menu “Design”, kemudian memilih salah satu jenis grafik diagram yang telah tersedia.
Mengedit Diagram
Setelah memilih jenis grafik diagram, pengguna dapat melakukan pengaturan sesuai dengan kebutuhan masing-masing. Pengguna dapat memilih menu “Chart Title” agar dapat memasukkan judul pada diagram yang telah dibuat. Setelah itu, pengguna dapat memilih tipe font, ukuran dan jenis warna font yang diinginkan. Selain itu, pengguna juga dapat mengedit label, mengatur skala sumbu, memilih warna dan jenis grafik yang diinginkan.
FAQ
Bagaimana cara memasukkan fungsi di Excel?
Untuk memasukkan fungsi di Excel, ikuti langkah-langkah berikut:
- Buka dokumen Excel yang ingin dimasukkan fungsi.
- Klik cell yang ingin dimasukkan fungsi.
- Ketik “=” lalu masukkan fungsi.
- Setelah masukkan fungsi, input sel yang ingin dihitung.
- Rumus yang telah dimasukkan akan terlihat pada menu formula pada sel yang dimasukkan.
Bagaimana cara menghitung rata-rata di Excel?
Untuk menghitung rata-rata di Excel, ikuti langkah-langkah berikut:
- Buka dokumen Excel yang ingin dihitung rata-ratanya.
- Pilih cell baru dimana hasil rata-rata akan ditampilkan.
- Ketikkan formula =AVERAGE(range), dimana range mengacu pada sel-sel yang ingin dihitung rata-ratanya.
- Tekan “enter” dan hasil rata-rata akan muncul pada cell yang dipilih.
If you are looking for Cara Menghilangkan Garis di Microsoft Excel [+Gambar] – SemutImut you’ve visit to the right web. We have 5 Images about Cara Menghilangkan Garis di Microsoft Excel [+Gambar] – SemutImut like √ Cara Membuat Diagram di Excel (LENGKAP), Cara Membuat Tulisan Miring Di Excel Tanpa Membuat Kolom Miring – Hongkoong and also √ Cara Membuat Diagram di Excel (LENGKAP). Here it is:
Cara Menghilangkan Garis Di Microsoft Excel [+Gambar] – SemutImut
www.semutimut.com
garis menghilangkan tabel menghapus judul muncul blok semutimut batas baris menutup otomatis rumus hilang sheet1 menulis komputer nomor dihilangkan garisnya
√ Cara Membuat Diagram Di Excel (LENGKAP)
www.kompiwin.com
batang kenapa nilai tabel column blok
Cara Membuat Tulisan Miring Di Excel Tanpa Membuat Kolom Miring – Hongkoong
hongkoong.com
Cara Menjumlahkan Dalam Excel Dari Atas Ke Bawah Serta Ke Sisi (Office
exceltutorial.site
Cara Membuat Aplikasi Excel Untuk Database Online – Guru Paud
www.gurupaud.my.id
aplikasi tampilan microsoft
Cara menghilangkan garis di microsoft excel [+gambar]. Cara membuat tulisan miring di excel tanpa membuat kolom miring – hongkoong. Cara menjumlahkan dalam excel dari atas ke bawah serta ke sisi (office