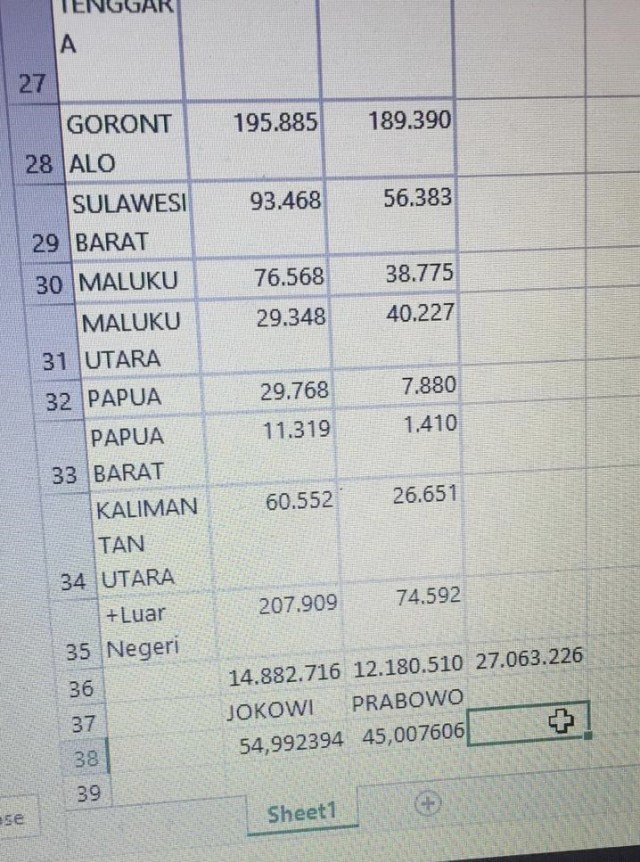Menjadi seorang pengguna komputer, tentu sangat penting bagi kita untuk mengenal software yang sudah sangat akrab dengan kita yaitu Microsoft Excel. Excel menjadi salah satu software yang sangat berguna untuk memproses data dalam berbagai bidang, baik itu bisnis, keuangan, pendidikan, ataupun penelitian. Dalam artikel kali ini, kita akan membahas tentang beberapa cara untuk membuat fitur di Excel yang sangat berguna bagi pengguna Excel, seperti aplikasi penghitungan suara, input box, tabel, menu pilihan, dan bahkan membuat form input secara otomatis.
Cara Membuat Aplikasi Penghitungan Suara Dengan Excel
Excel dapat membantu kita untuk membuat aplikasi penghitungan suara yang sangat bermanfaat dalam berbagai jenis pemilihan, seperti pemilihan kepala desa, ketua RW, ketua RT, dan sebagainya. Dalam tutorial kali ini, kita akan belajar cara membuat aplikasi penghitungan suara dengan menggunakan Excel.
1. Buat tabel untuk menyimpan data pemilih dan opsi pilihan. Kolom pertama adalah nama pemilih dan kolom kedua berisi opsi pilihan.
2. Buat kolom ketiga untuk mendapatkan hasil penghitungan suara. Di kolom ini, kita akan menggunakan rumus Excel untuk menghitung jumlah suara untuk setiap opsi pilihan.
3. Buat tombol untuk menghitung suara dengan menggunakan macro. Klik tombol “Developer” pada tab “Ribbon”, kemudian pilih “Visual Basic” untuk membuka jendela “Visual Basic Editor”. Di dalam jendela ini, buat macro untuk menghitung suara dan menuliskan hasilnya di kolom ketiga.
4. Buat tombol lagi untuk membersihkan data. Dengan tombol ini, kita bisa menghapus semua data dan mengulang proses penghitungan suara dari awal. Kita juga bisa menambahkan pesan konfirmasi sebelum membersihkan data dengan menggunakan macro.
Cara Membuat Input Box di VBA Excel
Input box adalah fitur yang memungkinkan kita untuk memasukkan nilai atau teks yang akan digunakan dalam suatu proses. Input box biasanya digunakan dalam kombinasi dengan macro VBA. Dalam tutorial ini, kita akan belajar cara membuat input box di Excel dengan menggunakan VBA.
1. Pertama, buka tab “Ribbon” dan klik pada tombol “Developer”. Pilih “Visual Basic” untuk membuka editor.
2. Ketikkan kode VBA berikut ini untuk menampilkan input box:
dim nama as string
nama = inputbox("Masukkan nama Anda:")
MsgBox "Halo " & nama
Kode ini akan menampilkan sebuah input box dan menuliskan pesan berisi “Halo” plus nama yang dimasukkan di input box. Kita bisa memodifikasi kode ini untuk menampilkan pesan lain atau meminta input lain.
Cara Membuat Tabel di Excel yang Paling Mudah
Tabel adalah fitur Excel yang sangat berguna untuk memproses data dalam bentuk kolom dan baris yang terstruktur. Dalam tutorial ini, kita akan belajar cara membuat tabel di Excel dengan cara yang paling mudah dan cepat.
1. Buat baris judul dengan menuliskan nama kolom pada baris pertama.
2. Pilih semua data yang akan dimasukkan ke dalam tabel. Klik pada tombol “Insert” pada tab “Ribbon”, kemudian pilih “Table”. Excel akan mengenali semua data yang sudah dipilih dan menawarkan opsi untuk membuat judul kolom dan mengubah warna tabel.
3. Setiap kolom sekarang memiliki filter di bagian atas dan bawah tabel. Filter ini sangat berguna untuk mereorganisasi atau menyaring data.
Cara Otomatis Membuat Form Input di Excel Tanpa Macro VBA
Form input adalah fitur Excel yang sangat berguna untuk mengumpulkan data dari banyak orang dengan cara yang efektif. Dalam tutorial ini, kita akan belajar cara membuat form input di Excel secara otomatis tanpa harus membangun macro VBA.
1. Buat tabel yang akan digunakan untuk menyimpan data input. Tabel ini harus memiliki judul kolom dan opsi pilihan untuk setiap cel. Pastikan judul kolom diatur sebagai nama daerah Excel dengan menyorot seluruh judul dan mengubahnya menjadi nama daerah pada tab “Formula”.
2. Pada toolbar “Developer”, pilih “Insert” di bawah bagian “Controls”. Pilih “Combo Box” untuk membuat kotak combo. Dalam pengaturan combo box, tentukan opsi pilihan untuk setiap sel dengan memperbarui kolom “ListFillRange”.
3. Buatlah tombol “Submit” dan tambahkan kode VBA ke tombol ini. Tekan tombol kanan dan pilih “View Code”. Isi kode VBA berikut:
Private Sub CommandButton1_Click()
Dim iRow As Long
Dim ws As Worksheet
Set ws = Worksheets("Sheet1")
'find first empty row in database
iRow = ws.Cells.Find(What:="*", SearchOrder:=xlRows, _
SearchDirection:=xlPrevious, LookIn:=xlValues).Row + 1
'copy the data to the database
With ws.Cells(iRow, 1)
.Value = Me.ComboBox1.Value
End With
'clear the data
Me.ComboBox1.Value = ""
End Sub
Kode ini akan menyalin data yang dimasukkan ke kotak combo ke baris kosong selanjutnya pada tabel data. Kita juga harus memastikan bahwa Worksheet yang kita gunakan adalah Worksheet yang tepat.
FAQ:
1. Apakah aplikasi penghitungan suara di Excel dapat digunakan untuk pemilihan umum?
Tentu saja. Aplikasi penghitungan suara dapat digunakan dalam berbagai jenis pemilihan, termasuk pemilihan umum. Namun, pastikan bahwa aplikasi tersebut telah diperiksa oleh otoritas pemilihan terkait untuk memverifikasi keakuratannya dan menghindari potensi kecurangan.
2. Bagaimana cara memodifikasi kombinasi tombol untuk memunculkan input box?
Anda bisa memodifikasi kombinasi tombol dalam macrom yang digunakan untuk memunculkan input box. Hal ini dapat dilakukan pada lini berikut:
Sub InputBoxMacro()
Dim nama as String
nama = InputBox("Masukkan nama Andaa:")
MsgBox "Halo " & nama
End Sub
Pada kode di atas, kita menggunakan “nama” untuk menyimpan input box. Jika Anda ingin menggunakan shortcut keyboard, tambahkan “&” (tanpa tanda kutip) di sebelah tombol yang ingin Anda gunakan sebagai shortcut. Misalnya, untuk menggunakan “Ctrl+B” sebagai shortcut untuk memunculkan input box, kita dapat menambahkan tanda “&B” ke kode:
Sub InputBoxMacro()
Dim nama as String
nama = InputBox("Masukkan nama Andaa:")
MsgBox "Halo " & nama
End Sub
Video Tutorial:
Video di atas adalah tutorial tentang cara membuat tabel di Excel dengan cepat dan mudah.
Dalam artikel ini, kita telah mempelajari beberapa cara untuk membuat fitur di Excel yang sangat berguna bagi pengguna Excel. Mulai dari aplikasi penghitungan suara, input box, tabel, menu pilihan, dan bahkan membuat form input secara otomatis. Dengan menggunakan fitur-fitur ini, kita dapat meningkatkan produktivitas dan efisiensi dalam memproses data. Jangan lupa untuk selalu berkonsultasi dengan tutorial terbaru dan mendapatkan bantuan dari komunitas Excel untuk mengoptimalkan penggunaan software ini.
If you are looking for Cara Membuat Input Box di VBA Excel you’ve visit to the right web. We have 5 Pics about Cara Membuat Input Box di VBA Excel like [Tutorial] Cara Membuat Menu Pilihan Di Excel | Beserta Gambar, 4 Cara Membuat Tabel di Excel yang Paling Mudah and also Cara Otomatis Membuat Form Input di Excel Tanpa Macro VBA – Neicy Tekno. Here you go:
Cara Membuat Input Box Di VBA Excel
www.pinterest.com
excel vba membuat rumus menggunakan
[Tutorial] Cara Membuat Menu Pilihan Di Excel | Beserta Gambar
promotionalicecreammakermusso.blogspot.com
excel
4 Cara Membuat Tabel Di Excel Yang Paling Mudah
www.suara.com
tabel pilihan
Cara Membuat Aplikasi Penghitungan Suara Dengan Excel – Membuat Itu
membuatitu.blogspot.com
kumparan penghitungan aplikasi suara
Cara Otomatis Membuat Form Input Di Excel Tanpa Macro VBA – Neicy Tekno
www.neicytekno.net
macro vba otomatis
Cara membuat input box di vba excel. Cara membuat aplikasi penghitungan suara dengan excel. Tabel pilihan