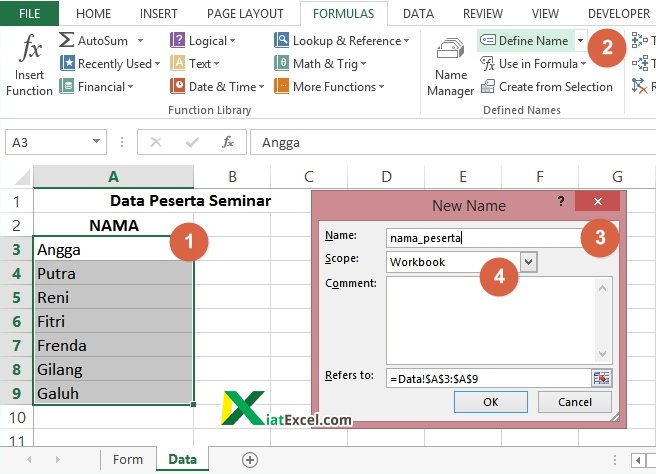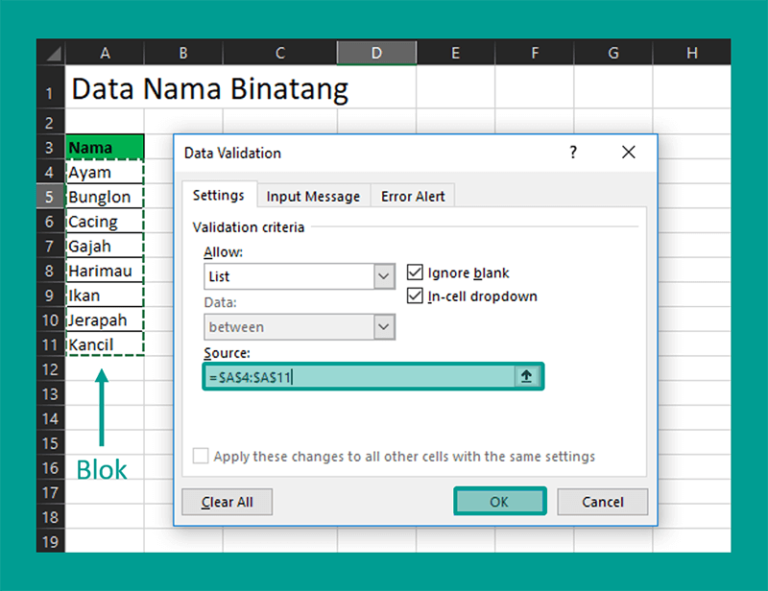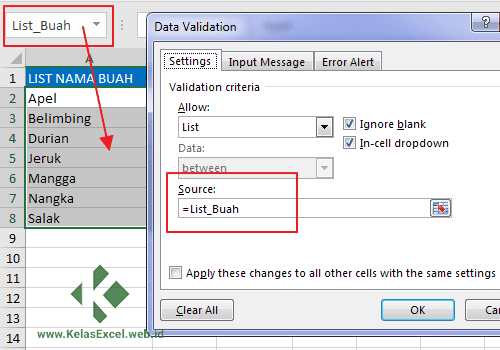Pada artikel kali ini kita akan membahas tentang cara membuat dropdown list di Microsoft Excel. Bagi sebagian orang, mungkin menggunakan dropdown list hanya diperlukan dalam pembuatan data-entry di formulir. Namun, terdapat berbagai macam kegunaan lainnya dari dropdown list dalam kegiatan sehari-hari.
Pentingnya Membuat Dropdown List di Excel
Dropdown list merupakan salah satu cara untuk memudahkan pengguna dalam memilih input data. Contohnya, dalam sebuah data-entry form yang menggunakan dropdown list, pengguna tidak perlu mengetikkan data yang akan dimasukkan, tapi cukup memilih data yang telah tersedia dalam dropdown list. Dengan begitu, data yang dimasukkan akan lebih akurat dan efektif.
Selain itu, dropdown list juga membantu dalam pengambilan keputusan berdasarkan data yang telah disediakan pada dropdown list tersebut. Misalnya, dalam sebuah grafik, terdapat dropdown list yang memungkinkan kita memilih data periode tertentu yang ingin ditampilkan.
Cara Membuat Dropdown List di Excel
Berikut adalah beberapa cara untuk membuat dropdown list di Microsoft Excel:
1. Menggunakan Data Validation
Langkah pertama adalah menentukan data yang akan dimasukkan pada dropdown list. Data tersebut bisa diisi pada worksheet yang sama atau pada worksheet yang berbeda.
Setelah itu, kita bisa mengikuti langkah-langkah berikut:
– Pada worksheet yang kita ingin berikan dropdown list, pilih sel yang ingin dijadikan dropdown list.
– Pilih tab Data pada ribbon, lalu klik Data Validation.
– Pilih Allow: List, lalu isi dalam Source dengan rentang cell yang berisi data yang akan dijadikan list.
– Centang bagian In-Cell Dropdown agar dropdown list muncul saat kita mengklik sel yang telah dipilih sebelumnya.
2. Menggunakan Named Range
Dalam cara ini, kita perlu menentukan rentang sel yang berisi data dan memberikannya nama. Dalam contoh ini, kita ingin membuat dropdown list yang berisi nama-nama negara di kolom A, dan pada kolom B terdapat data-data lain yang berhubungan dengan negara tersebut.
Berikut ini langkah-langkahnya:
– Pilih sel dari kolom A yang berisi data, lalu pilih tab Formula pada ribbon.
– Klik Define Name, lalu berikan nama pada range yang telah dipilih tadi (misalnya nama_range).
– Pilih sel yang ingin dijadikan dropdown list pada kolom B.
– Klik pada Data Validation pada ribbon dan pilih Allow: List.
– Isi Source dengan formula =nama_range.
– Centang In-Cell Dropdown agar dropdown list muncul saat kita mengklik sel yang telah dipilih di kolom B sebelumnya.
FAQ
Q: Apakah dropdown list hanya bisa diaplikasikan pada satu sel saja?
A: Bisa digunakan untuk sel tunggal maupun sel yang berisi rentang sel.
Q: Apakah dropdown list bisa diedit?
A: Ya, bisa. Kita bisa menambah, menghapus, atau mengedit dropdown list dengan cara mengubah data pada range yang telah dipilih sebelumnya.
Selanjutnya, mari kita lihat contoh penggunaan dropdown list dalam sebuah data-entry form.
Contoh Penggunaan Dropdown List dalam Pembuatan Data-Entry Form
Dalam contoh ini, terdapat sebuah data-entry form yang berisi input data untuk pembuatan surat pemesanan. Terdapat dropdown list yang memudahkan pengguna dalam memilih jenis item yang dipesan. Pengguna juga dapat menambahkan atau menghapus input data untuk kolom tertentu dengan menekan tombol + atau -.
Selain itu, kita juga dapat menggunakan dropdown list dalam pembuatan laporan atau grafik di Excel.
Contoh Penggunaan Dropdown List dalam Pembuatan Grafik
Dalam contoh ini, terdapat sebuah grafik yang menampilkan data penjualan di beberapa wilayah dalam periode tertentu. Terdapat dropdown list yang memudahkan pengguna dalam memilih periode tertentu yang ingin ditampilkan pada grafik tersebut.
Untuk lebih memahami cara pembuatan dropdown list di Excel, berikut ini adalah video tutorial yang menunjukkan langkah-langkah dalam pembuatan dropdown list.
FAQ
Q: Apakah dropdown list bisa di-export ke file berformat PDF?
A: Ya, dropdown list akan tetap muncul pada file PDF yang telah diperbarui dari Excel.
Q: Apakah dropdown list hanya bisa diaplikasikan pada data-entry form saja?
A: Tidak, kita juga dapat menggunakan dropdown list dalam pembuatan laporan atau grafik di Excel.
Sekian artikel tentang cara membuat dropdown list di Excel. Semoga artikel ini bermanfaat bagi pembaca dalam memudahkan penggunaan Microsoft Excel dalam kegiatan sehari-hari.
If you are searching about MEMBUAT MENU DROPDOWN LIST DI EXCEL – YouTube you’ve came to the right web. We have 5 Pics about MEMBUAT MENU DROPDOWN LIST DI EXCEL – YouTube like Drop Down Login Panel – Portal Tutorials, MEMBUAT MENU DROPDOWN LIST DI EXCEL – YouTube and also MEMBUAT MENU DROPDOWN LIST DI EXCEL – YouTube. Here it is:
MEMBUAT MENU DROPDOWN LIST DI EXCEL – YouTube
www.youtube.com
membuat di excel menu list dropdown
Cara Membuat Dropdown List Dari Sheet Yang Berbeda – KiatExcel.com
kiatexcel.com
sheet dropdown berbeda nama peserta
Drop Down Login Panel – Portal Tutorials
guide.marcovacation.com
Cara Membuat Dropdown List Di Excel – HIZTO
hizto76.blogspot.com
dropdown
Cara Membuat Dropdown List Dengan Data Validation Excel
www.kelasexcel.id
dropdown
Membuat di excel menu list dropdown. Cara membuat dropdown list dari sheet yang berbeda. Drop down login panel