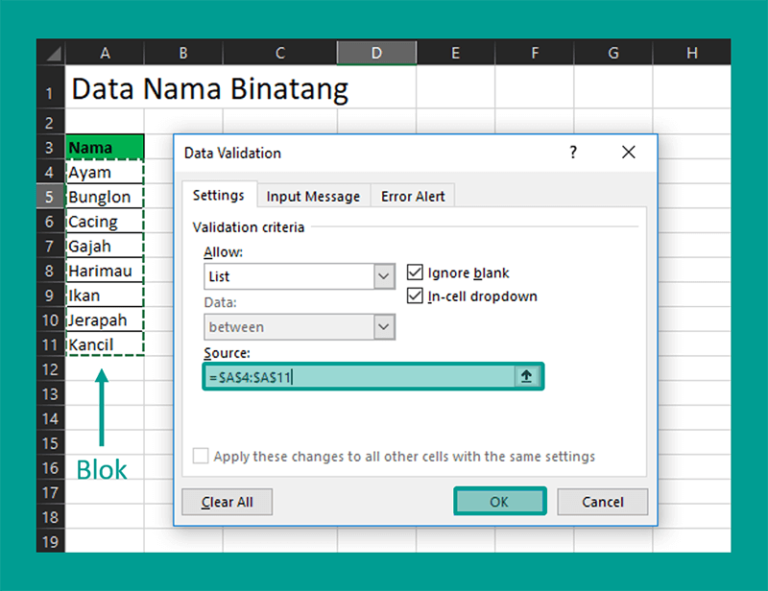Cara Membuat Menu Dropdown Di Excel
Menu dropdown adalah salah satu fitur yang sering digunakan dalam Microsoft Excel. Dengan adanya menu dropdown, pengguna dapat memilih opsi yang tersedia dalam daftar tanpa harus mengetiknya secara manual. Pada artikel ini, akan dibahas cara membuat menu dropdown di Excel beserta gambar dan video tutorial.
Gambar Cara Membuat Menu Dropdown Di Excel
Cara membuat menu dropdown di Excel dapat dilakukan dengan langkah-langkah sebagai berikut:
Langkah-Langkah Membuat Menu Dropdown Di Excel
- Buka Microsoft Excel dan buatlah sebuah tabel.
- Pilihlah sel yang akan menjadi menu dropdown.
- Pilihlah opsi Data di menu utama dan klik pada Validation.
- Pada Allow, pilih list.
- Pada Source, tuliskan daftar opsi yang akan ditampilkan pada menu dropdown.
- Klik OK.
Contoh Cara Membuat Menu Dropdown Jenjang Pendidikan Di Excel
Contoh penggunaan menu dropdown di Excel adalah untuk membuat daftar jenjang pendidikan. Langkah-langkahnya sebagai berikut:
- Buka Microsoft Excel dan buatlah sebuah tabel.
- Pilihlah sel yang akan menjadi menu dropdown.
- Pilihlah opsi Data di menu utama dan klik pada Validation.
- Pada Allow, pilih list.
- Pada Source, tuliskan daftar jenjang pendidikan, misalnya SD, SMP, SMA, S1, S2, S3.
- Klik OK.
Cara Membuat Menu Dropdown List di Excel
Cara membuat menu dropdown list di Excel adalah dengan mengikuti langkah-langkah berikut:
- Buat tabel pada Excel.
- Pilih sel yang menjadi dropdown.
- Pilih menu Data pada tab utama, klik Validasi Data.
- Pada Allow, pilih List.
- Pada Source, ketikkan daftar yang diinginkan dengan pemisah koma.
- Klik OK.
FAQ Cara Membuat Menu Dropdown Di Excel
Menu dropdown di Excel dapat membantu pengguna menghemat waktu dan mengurangi kesalahan pengetikan. Dengan memilih opsi dari daftar yang tersedia, pengguna dapat memastikan bahwa data yang dimasukkan ke dalam tabel sesuai dengan apa yang diinginkan.
Ya, terdapat banyak tutorial video yang membahas cara membuat menu dropdown di Excel. Berikut adalah salah satu contohnya:
If you are looking for √ Cara Membuat Menu Dropdown List di Excel (+Gambar) you’ve came to the right place. We have 5 Pics about √ Cara Membuat Menu Dropdown List di Excel (+Gambar) like MEMBUAT MENU DROPDOWN LIST DI EXCEL – YouTube, √ Cara Membuat Menu Dropdown List di Excel (+Gambar) and also √ Cara Membuat Menu Dropdown List di Excel (+Gambar). Here you go:
√ Cara Membuat Menu Dropdown List Di Excel (+Gambar)
www.leskompi.com
dropdown buat bagian leskompi
√ Cara Membuat Menu Dropdown List Di Excel (+Gambar)
www.leskompi.com
dropdown membuat excel
Cara Membuat Menu Dropdown Jenjanjang Pendidikan Di Excel – Hongkoong
hongkoong.com
Cara Membuat Menu Dropdown Di Excel – Bangsom
bangsom.com
MEMBUAT MENU DROPDOWN LIST DI EXCEL – YouTube
www.youtube.com
membuat di excel menu list dropdown
Cara membuat menu dropdown di excel. √ cara membuat menu dropdown list di excel (+gambar). Membuat di excel menu list dropdown