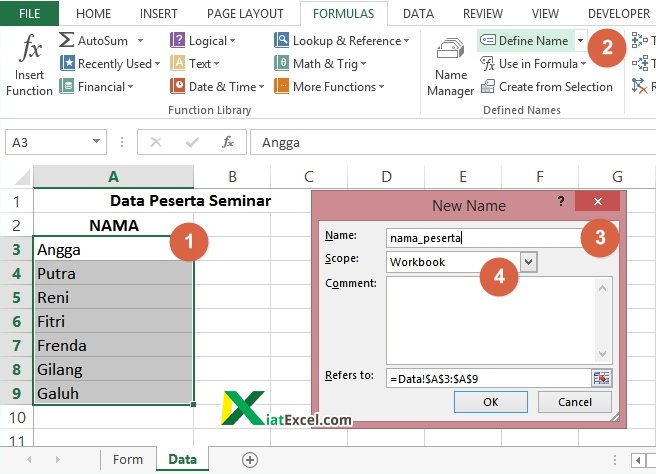Membuat Dropdown List di Excel memang cukup mudah dan sederhana bagi beberapa orang. Namun, bagaimana jika data yang ingin Anda ekstrak berasal dari sheet atau file berbeda? Hal ini menjadi tantangan tersendiri bagi beberapa pengguna Excel yang masih awam dengan fitur dropdown list. Dalam artikel ini, Anda akan mendapatkan panduan cara membuat dropdown list bertingkat di sheet berbeda menggunakan Excel, serta beberapa tips dan trik terkait dropdown list Excel.
Membuat Dropdown List Bertingkat di Sheet Berbeda
Seperti yang telah dijelaskan sebelumnya, membuat dropdown list di Excel bisa menjadi mudah atau sulit tergantung dari data yang ingin diolah. Salah satu tantangan yang sering dihadapi oleh pengguna Excel adalah bagaimana membuat dropdown list bertingkat di sheet atau file Excel yang berbeda.
Sebelum memulai panduan membuat dropdown list bertingkat di sheet berbeda, pastikan Anda sudah memahami dasar pembuatan dropdown list di Excel. Caranya pun cukup mudah.
- Buatlah data dalam bentuk tabel yang akan menjadi pilihan dalam dropdown list
- Tempatkan pilihan dropdown list pada satu sel khusus
- Pilih sel yang akan diisi dengan dropdown list
- Pilih menu Data > Data validation
- Pilih dari jenis datanya apakah akan berupa list atau referensi sel
- Pilih kisaran data dari tabel yang telah Anda buat sebelumnya
- Tentukan opsi validasi data, apakah hanya memperbolehkan input dari daftar atau diisi manual oleh pengguna
- Setelah opsi validasi data telah Anda pilih, klik OK
Setelah Anda memahami dasar pembuatan dropdown list, sekarang bisa beralih ke langkah-langkah membuat dropdown list bertingkat di sheet berbeda.
- Buatlah tabel pada sheet pertama
- Pilih sel khusus untuk menampung dropdown list
- Pilih menu Data > Data Validation
- Pilih jenis datanya berupa list
- Tuliskan formulasi pada Sumber berisi kolom range sel yang ingin ditampilkan
- Klik OK
- Setelah Anda menyelesaikan tahap tersebut, kini Anda sudah berhasil membuat dropdown list pada sheet pertama. Cara berikutnya yang harus dilakukan adalah dengan membuat dropdown list bertingkat di sheet kedua
- Tempatkan data pilihan pada sheet yang ingin dipilih pada tabel di sheet kedua
- Pilih sel khusus untuk menampung dropdown list di sheet kedua
- Kemudian, masuk ke menu Data > Data Validation
- Pilih jenis datanya berupa referensi sel
- Selanjutnya, masukkan rumus yang berisi kisaran tabel data pada sheet pertama di sel Sumber
- Setelah itu, klik OK
- Anda sudah berhasil membuat dropdown list bertingkat di sheet berbeda di Excel
Tips dan trik lainnya untuk membuat dropdown list di Excel:
- Jika Anda ingin mengedit daftar dropdown list, caranya cukup mudah. Pilih sel terkait dan klik menu Data > Data Validation > Edit, kemudian edit formulasi sumber Dropdown List
- Anda juga bisa memperlihatkan pesan peringatan untuk pengguna yang memilih data yang tidak layak atau salah dengan cara menambahkan Validation Criteria dari menu Error Alert
- Untuk mempelajari lebih lanjut tentang dropdown list Excel, Anda bisa menonton beberapa tutorial video di YouTube
FAQ
1. Apa itu dropdown list di Excel?
Dropdown list di Excel merupakan salah satu fitur untuk memudahkan pengguna dalam memasukkan data. Dengan dropdown list, pengguna bisa mempercepat pengisian cell pada kolom tabel dengan mengambil pilihan dari daftar dropdown yang telah disiapkan sebelumnya.
2. Apa keuntungan dari menggunakan dropdown list di Excel?
Keuntungan dari menggunakan dropdown list di Excel adalah:
- Meningkatkan efisiensi waktu
- Meningkatkan akurasi data
- Memudahkan penggunaan terhadap data yang telah disiapkan
- Mencegah kesalahan input data yang bisa mengganggu hasil akhir
Video YouTube
Berikut ini adalah video tutorial cara membuat dropdown list di Excel yang bisa Anda tonton sebagai tambahan referensi:
If you are looking for Cara Membuat Drop Down List Di Excel Beda Sheet – Hongkoong you’ve visit to the right place. We have 5 Pictures about Cara Membuat Drop Down List Di Excel Beda Sheet – Hongkoong like √ Cara Membuat Menu Dropdown List di Excel (+Gambar), Cara Membuat Drop Down List Di Excel Beda Sheet – Hongkoong and also Cara Membuat Dropdown List dari File yang Berbeda – KiatExcel.com. Read more:
Cara Membuat Drop Down List Di Excel Beda Sheet – Hongkoong
hongkoong.com
Cara Membuat Dropdown List Dari Sheet Yang Berbeda – KiatExcel.com
kiatexcel.com
sheet dropdown berbeda nama peserta
Membuat Dropdown List Bertingkat Di Sheet Berbeda Menggunakan Excel
www.neicytekno.net
√ Cara Membuat Menu Dropdown List Di Excel (+Gambar)
www.leskompi.com
dropdown membuat excel
Cara Membuat Dropdown List Dari File Yang Berbeda – KiatExcel.com
kiatexcel.com
dropdown berbeda memanggil beda
Cara membuat dropdown list dari file yang berbeda. Membuat dropdown list bertingkat di sheet berbeda menggunakan excel. Sheet dropdown berbeda nama peserta