Excel merupakan salah satu program yang sangat populer di dunia bisnis dan akuntansi. Dengan Excel, kita dapat melakukan berbagai macam pengolahan data, seperti menghitung, membuat grafik, dan membuat tabel. Namun, beberapa fitur di Excel tidak begitu dikenal oleh banyak orang, salah satunya adalah drop down menu atau daftar drop down. Di artikel ini, kita akan belajar cara membuat drop down menu di Excel.
 Cara Membuat Drop Down List di Excel
Cara Membuat Drop Down List di Excel
Drop down menu atau daftar drop down adalah sebuah fitur di Excel yang memungkinkan kita untuk memilih satu dari beberapa pilihan yang tersedia. Fitur ini sangat berguna untuk membuat formulir, survei, atau database. Berikut ini adalah langkah-langkah cara membuat drop down menu di Excel:
- Pertama, buka Excel dan pilih sel yang akan dijadikan tempat drop down menu. Misalnya, kita ingin membuat drop down menu untuk daftar nama-nama buah.
- Buatlah sebuah tabel dengan header “Buah” dan tambahkan beberapa nama buah ke dalam tabel.
- Setelah itu, pilih sel yang ingin dijadikan tempat drop down menu dan klik menu “Data” di bagian atas layar.
- Pilih opsi “Validasi Data” di bagian “Alat Data”.
- Akan muncul jendela “Pengaturan Validasi Data”. Pilih opsi “Daftar” di bagian “Kriteria”.
- Di bagian “Sumber”, kita harus menentukan rentang sel yang akan digunakan sebagai sumber daftar drop down menu. Kita bisa mengetikkan rentang sel tersebut langsung di bagian “Sumber” atau mengklik tombol “Tabel/rentang”.
- Jika kita ingin agar daftar drop down menu terlihat di sel yang sama dengan sel tempat drop down menu, kita bisa pilih opsi “Rujuk ke sel” di bagian “Rentang sumber”. Jika tidak, kita bisa memilih opsi “Masukkan” dan menentukan sel yang akan diisi dengan daftar drop down menu tersebut.
- Klik tombol “OK” untuk menyimpan pengaturan drop down menu.
- Sekarang, saat kita klik pada sel tempat drop down menu, akan muncul daftar buah-buahan yang tersedia di dalam tabel.
 Cara Membuat Drop Down Menu di Excel
Cara Membuat Drop Down Menu di Excel
Selain cara di atas, masih ada beberapa cara lain untuk membuat drop down menu di Excel. Salah satunya adalah dengan menggunakan rumus “INDIRECT”. Berikut ini adalah langkah-langkah cara membuat drop down menu di Excel dengan menggunakan rumus “INDIRECT”:
- Buatlah tabel dengan header “Buah” seperti pada cara sebelumnya.
- Pilih sel yang ingin dijadikan tempat drop down menu dan klik menu “Data” di bagian atas layar.
- Pilih opsi “Validasi Data” di bagian “Alat Data”.
- Pada bagian “Kriteria”, pilih opsi “Benar” untuk memastikan bahwa data yang dimasukkan harus sesuai dengan tabel.
- Pada bagian “Sumber”, masukkan rumus “INDIRECT” yang merujuk pada sel yang berisi nama tabel. Misalnya, jika tabel kita berada di sel A1:B5 dan kita ingin membuat drop down menu di sel C3, maka rumusnya adalah “=INDIRECT(A1)&”:”&INDIRECT(B1)”.
- Jika kita ingin mengubah daftar drop down menu yang tersedia, kita bisa mengedit tabel tersebut dan otomatis daftar drop down menu akan berubah.
 Cara Membuat Menu Dropdown List di Excel
Cara Membuat Menu Dropdown List di Excel
Selain drop down menu biasa, Excel juga memiliki fitur menu dropdown list atau daftar drop down dengan beberapa pilihan di dalamnya. Fitur ini sangat berguna untuk membuat formulir atau database yang lebih kompleks. Berikut ini adalah langkah-langkah cara membuat menu dropdown list di Excel:
- Pilih sel tempat dropdown menu.
- Klik pada menu “Data” lalu pilih “Data Validation”.
- Pada jendela “Data Validation”, pilih “List” pada bagian “Allow”.
- Pada bagian “Source”, masukkan daftar pilihan yang akan ditampilkan di dalam menu dropdown list. Misalnya, jika kita ingin menampilkan daftar negara di dalam menu dropdown list, kita bisa mengetikkan daftar negara tersebut langsung di bagian “Source” atau merujuk pada sel yang berisi daftar negara.
- Aktifkan opsi “In-Cell Dropdown” agar menu dropdown list dapat ditampilkan di sel tempat dropdown menu.
- Klik tombol “OK” untuk menyimpan pengaturan menu dropdown list.
- Saat kita klik pada sel tempat dropdown menu, akan muncul menu dropdown list dengan daftar pilihan yang telah kita tentukan di dalamnya.
 FAQ
FAQ
Drop down menu atau daftar drop down berguna untuk memudahkan pengguna dalam memilih salah satu dari beberapa pilihan yang tersedia. Fitur ini sangat berguna untuk membuat formulir, survei, atau database.
Perbedaan antara drop down menu dan menu dropdown list di Excel terletak pada jumlah pilihan yang tersedia di dalamnya. Drop down menu hanya menampilkan satu pilihan, sedangkan menu dropdown list menampilkan beberapa pilihan di dalamnya.
MEMBUAT MENU DROPDOWN LIST DI EXCEL – YouTube
Untuk lebih memahami cara membuat drop down menu dan menu dropdown list di Excel, berikut ini adalah video tutorial yang dapat menjadi referensi:
If you are looking for √ Cara Membuat Menu Dropdown List di Excel (+Gambar) you’ve came to the right page. We have 5 Pics about √ Cara Membuat Menu Dropdown List di Excel (+Gambar) like MEMBUAT MENU DROPDOWN LIST DI EXCEL – YouTube, √ Cara Membuat Menu Dropdown List di Excel (+Gambar) and also Membuat drop down menu pada Microsoft Excel 2013. Here you go:
√ Cara Membuat Menu Dropdown List Di Excel (+Gambar)
www.leskompi.com
dropdown membuat excel
Cara Membuat Drop Down Menu Di Excel | Kusnendar
www.kusnendar.web.id
excel membuat kusnendar gantt validation criteria
MEMBUAT MENU DROPDOWN LIST DI EXCEL – YouTube
www.youtube.com
membuat di excel menu list dropdown
Membuat Drop Down Menu Pada Microsoft Excel 2013
dreamerleader.blogspot.com
buat kategory dulu
Cara Membuat Drop Down List Di Excel – Suara Bekaci
bekaci.suara.com
concat menggabungkan
Cara membuat drop down list di excel. Buat kategory dulu. Membuat di excel menu list dropdown
 Cara Membuat Drop Down List di Excel
Cara Membuat Drop Down List di Excel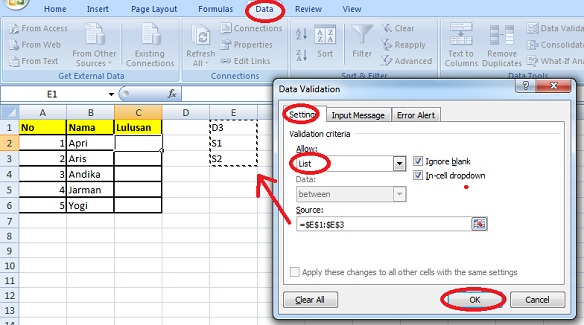 Cara Membuat Drop Down Menu di Excel
Cara Membuat Drop Down Menu di Excel Cara Membuat Menu Dropdown List di Excel
Cara Membuat Menu Dropdown List di Excel FAQ
FAQ