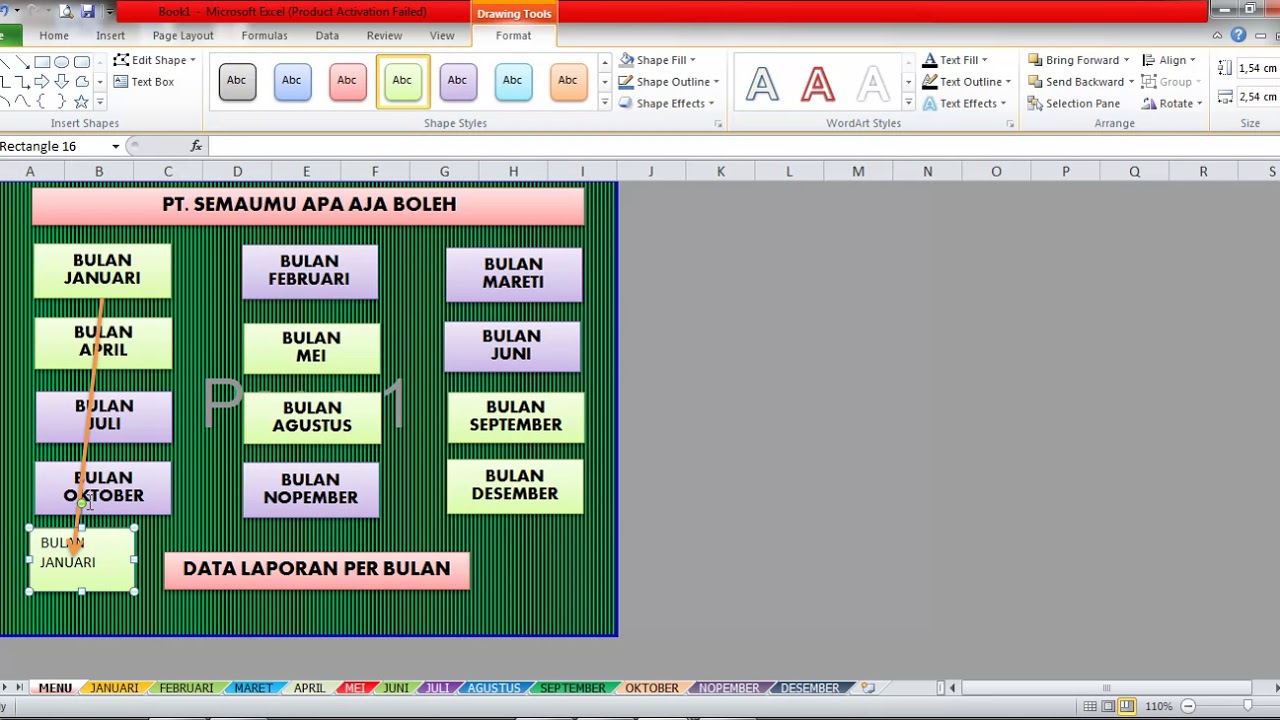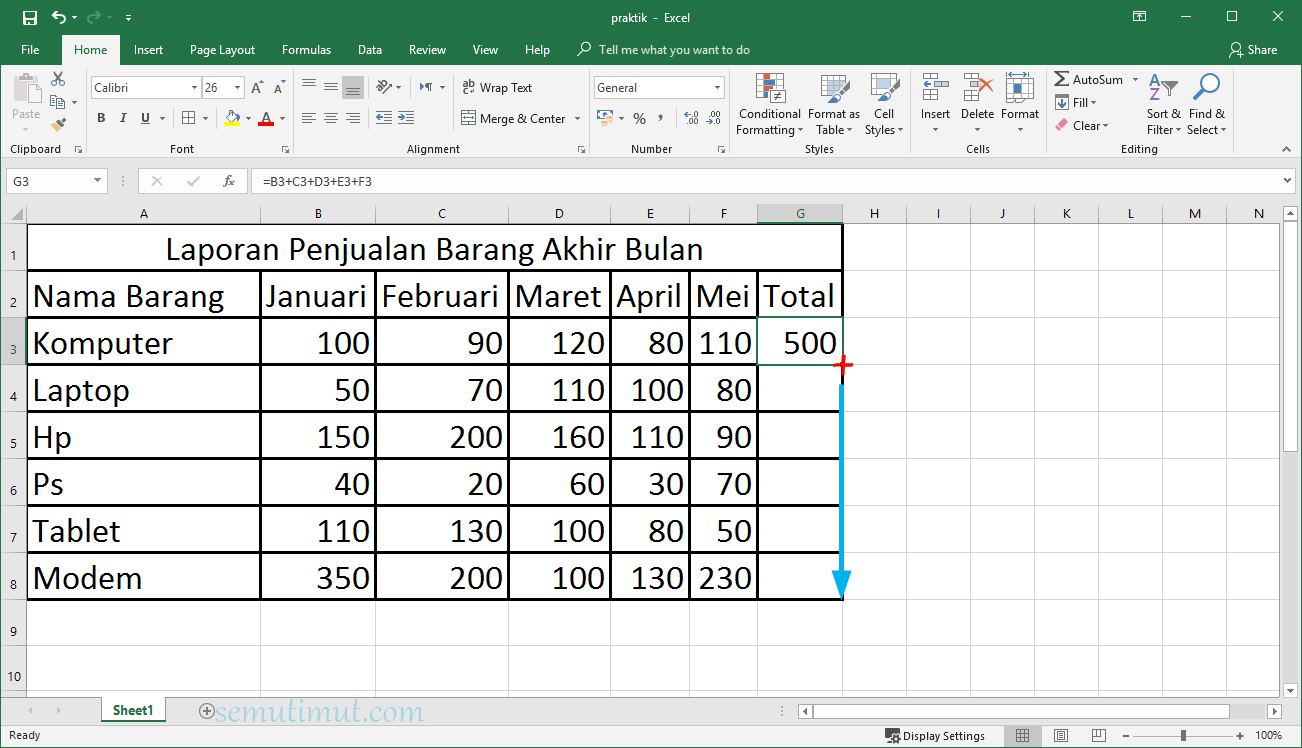Belakangan ini, Microsoft Excel semakin menjadi aplikasi yang populer dan sering digunakan, terutama dalam bidang bisnis dan keuangan. Salah satu fitur yang sering digunakan dalam Microsoft Excel adalah membuat tampilan menu, grafik, tabel, dan menu dropdown. Berikut ini adalah panduan lengkap tentang cara membuat tampilan menu, grafik, tabel dan menu dropdown di Microsoft Excel.
Cara Membuat Tampilan Menu di Microsoft Excel
Ada dua cara untuk membuat tampilan menu di Microsoft Excel, yaitu dengan menggunakan fitur built-in, atau dengan menggunakan jendela kustom.
Menggunakan Fitur Built-in
- Pilih opsi Ribbon di menu File.
- Pilih tab yang ingin kamu tambahkan dalam tampilan menu.
- Klik kanan pada tab tersebut dan pilih opsi Tambahkan ke Ribbon.
Dalam beberapa saat, tab tersebut akan muncul sebagai bagian dari tampilan menu di Microsoft Excel.
Menggunakan Jendela Kustom
- Pilih opsi Ribbon di menu File.
- Pilih opsi Lakukan lebih banyak hal dengan Ribbon kustom.
- Pilih tab atau grup yang ingin kamu tambahkan pada tampilan menu.
- Klik pada tombol Tambah.
- Klik pada tombol OK untuk menyimpan perubahan.
Dalam beberapa saat, tab tersebut akan muncul sebagai bagian dari tampilan menu di Microsoft Excel.
Cara Membuat Grafik di Excel
Ada beberapa cara untuk membuat grafik di Microsoft Excel:
Menggunakan Quick Analysis Tool
- Pilih data yang ingin ditampilkan dalam grafik.
- Klik pada ikon Quick Analysis.
- Pilih opsi Charts.
- Pilih jenis grafik yang diinginkan dari tampilan hasil.
Dalam beberapa saat, grafik tersebut akan muncul dalam lembar kerja di Microsoft Excel.
Menggunakan Combo Chart
- Pilih data yang ingin ditampilkan dalam grafik.
- Klik pada ikon Insert Combo Chart.
- Pilih jenis grafik yang diinginkan dari tampilan opsi.
- Isi label sumbu untuk masing-masing grafik.
- Dalam beberapa saat, grafik kombinasi tersebut akan muncul dalam lembar kerja di Microsoft Excel.
Cara Membuat Tabel di Excel
Ada dua cara untuk membuat tabel berwarna otomatis di Microsoft Excel:
Menggunakan Tabel Builtin
- Pilih sel yang ingin diubah menjadi tabel.
- Klik pada tombol tabel built-in pada menu utama.
- Pilih gaya tabel yang diinginkan dari tampilan opsi.
- Isi data dalam tabel tersebut.
- Dalam beberapa saat, tabel otomatis tersebut akan muncul dalam lembar kerja di Microsoft Excel.
Menggunakan Format Painter
- Buat tabel di dalam lembar kerja.
- Atur gaya tabel seperti yang kamu inginkan.
- Pilih tabel tersebut.
- Klik pada tombol Format Painter pada menu utama.
- Klik pada tabel lain dalam lembar kerja untuk menerapkan gaya.
Cara Membuat Menu Dropdown di Excel
Ada beberapa cara untuk membuat menu dropdown di Microsoft Excel:
Menggunakan Menu Pembatas
- Pilih sel yang ingin diubah menjadi menu dropdown.
- Klik pada tombol Data Validation pada menu utama.
- Pilih opsi List pada tampilan opsi.
- Isi data untuk setiap sel pada daftar dropdown.
- Klik tombol OK untuk menyimpan.
Menggunakan Menu Pembawa Data
- Pilih sel yang ingin diubah menjadi menu dropdown.
- Klik pada tombol Data Validation pada menu utama.
- Pilih opsi Use a formula to determine which cells to format pada tampilan opsi.
- Masukkan rumus untuk mengisi data dalam daftar dropdown.
- Klik tombol OK untuk menyimpan.
FAQ
Bagaimana cara menyimpan file di Microsoft Excel?
Untuk menyimpan file di Microsoft Excel, pilih opsi Save As dari menu File. Berikan nama dan lokasi baru untuk file dan klik tombol Save.
Bagaimana cara membuat video tutorial di Microsoft Excel?
Untuk membuat video tutorial di Microsoft Excel, kamu bisa menggunakan aplikasi pihak ketiga seperti OBS Studio atau Camtasia Studio. Setelah itu, kamu bisa merekam layar komputer ketika menjalankan Microsoft Excel, dan mengedit video tersebut dengan menambahkan teks atau suara narasi.
Video Tutorial Cara Membuat Tampilan Menu, Grafik, Tabel dan Dropdown di Microsoft Excel
Dalam beberapa langkah mudah, kamu sudah bisa membuat tampilan menu, grafik, tabel, dan menu dropdown di Microsoft Excel. Jangan lupa untuk menyimpan file secara reguler dan melakukan backup data secara rutin untuk mencegah kehilangan data yang tidak diinginkan.
If you are looking for Cara Membuat Tabel di Excel Berwarna Otomatis (Mudah) – SemutImut you’ve visit to the right web. We have 5 Images about Cara Membuat Tabel di Excel Berwarna Otomatis (Mudah) – SemutImut like CARA MEMBUAT TAMPILAN MENU DI MICROSOFT EXCEL – YouTube, Cara Membuat Menu Ribbon Di Excel Terbaru – gambar spanduk and also CARA MEMBUAT TAMPILAN MENU DI MICROSOFT EXCEL – YouTube. Here it is:
Cara Membuat Tabel Di Excel Berwarna Otomatis (Mudah) – SemutImut
www.semutimut.com
tabel membuat warna otomatis berwarna memberi menambah mudah baris kolom bawah angka seret akhir
CARA MEMBUAT TAMPILAN MENU DI MICROSOFT EXCEL – YouTube
www.youtube.com
tampilan
Mudahnya Cara Membuat Grafik Di Excel
teknologiterbaru.id
excel membuat ms tabel
Cara Membuat Menu Ribbon Di Excel Terbaru – Gambar Spanduk
gambarspanduk.blogspot.com
bertingkat
√ Cara Membuat Menu Dropdown List Di Excel (+Gambar)
www.leskompi.com
dropdown membuat excel
Cara membuat tampilan menu di microsoft excel. √ cara membuat menu dropdown list di excel (+gambar). Mudahnya cara membuat grafik di excel