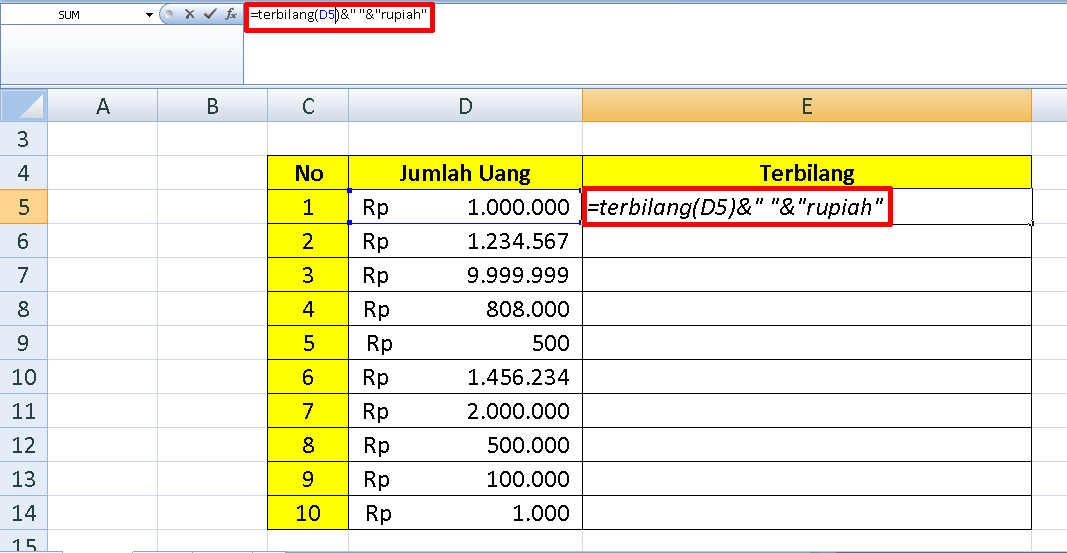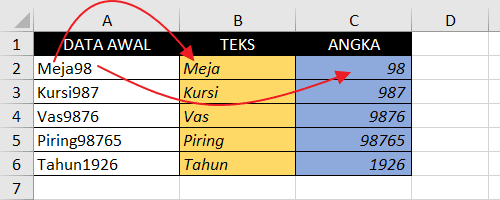Memahami Pentingnya Rumus dan Fungsi Excel untuk Memudahkan Pekerjaan
Microsoft Excel merupakan salah satu program komputer yang paling populer di dunia untuk membantu pekerjaan administrasi, keuangan, akuntansi dan bisnis lainnya. Dalam program ini, kita bisa membuat laporan, grafik, data, dan tabel dengan cepat dan mudah.
Namun, terkadang pengguna hanya mengenal program Excel sebagai alat untuk memasukkan angka dan membuat tabel saja. Padahal, Excel memiliki berbagai fitur dan rumus yang akan sangat membantu dalam menyelesaikan tugas pekerjaan yang lebih kompleks dengan lebih mudah dan cepat.
Jika Anda ingin mempelajari lebih dalam mengenai Microsoft Excel dan rumus-rumus Excel yang berguna, maka Anda berada pada artikel yang tepat. Berikut ini akan diulas beberapa rumus dan cara penggunaannya pada program Excel.
1. Rumus SUM
Rumus SUM merupakan rumus yang paling sering digunakan di program Excel. Rumus ini digunakan untuk menjumlahkan sel atau rentang sel pada suatu daerah pada lembar kerja. Misalnya, Anda ingin menjumlahkan sel A1: A10. Anda dapat menuliskan rumus SUM pada sel A11 dengan cara mengetikkan “=SUM (A1: A10)”. Hal ini akan membuat program Excel menjumlahkan sel-sel di antara sel tersebut, di samping menampilkan hasil pada sel A11.
2. Rumus COUNT
Rumus COUNT digunakan untuk menghitung jumlah sel dalam suatu rentang sel atau daerah pada lembar kerja dengan angka di dalam selnya. Misalnya, Anda ingin menghitung jumlah sel yang berisi angka pada sel A1: A10 pada lembar kerja. Anda dapat menulis rumus COUNT pada sel A11 dengan cara mengetikkan “=COUNT (A1: A10)”. Rumus ini akan menampilkan jumlah sel pada sel A11.
3. Rumus AVERAGE
Rumus AVERAGE digunakan untuk menghitung rata-rata sel pada suatu rentang atau daerah pada lembar kerja. Misalnya, Anda ingin mencari rata-rata angka pada sel A1: A10 pada lembar kerja. Anda dapat menulis rumus AVERAGE pada sel A11 dengan cara mengetikkan “=AVERAGE (A1: A10)”. Hal ini akan menampilkan rata-rata angka pada sel A11.
4. Rumus MAX dan MIN
Rumus MAX dan MIN digunakan untuk mencari nilai tertinggi dan terendah pada suatu rentang atau daerah pada lembar kerja. Misalnya, jika Anda ingin menghitung nilai tertinggi pada sel A1: A10 pada lembar kerja, Anda dapat menuliskan rumus MAX pada sel A11 dengan cara mengetikkan “=MAX (A1: A10)”. Sedangkan, jika Anda ingin mencari nilai terendah pada rentang sel yang sama, Anda dapat menuliskan rumus MIN pada sel yang sama dengan cara mengetikkan “=MIN (A1: A10)”. Hal ini akan menampilkan nilai maksimum atau minimum pada sel A11.
5. Rumus IF
Rumus IF digunakan untuk memberikan sebuah nilai atau tindakan yang berbeda dalam suatu kondisi yang berbeda pada suatu rentang atau daerah pada lembar kerja. Misalnya, Anda ingin menampilkan “Lulus” atau “Tidak Lulus” pada sel B1 jika nilai pada sel A1 lebih besar dari 60, Anda dapat menulis rumus IF pada sel B1 dengan cara mengetikkan “=IF(A1>60,”Lulus”,”Tidak Lulus”)”. Hal ini akan menampilkan nilai “Lulus” jika nilai di dalam sel A1 lebih dari 60, dan menampilkan nilai “Tidak Lulus” jika nilai sel A1 lebih kecil atau sama dengan 60.
6. Rumus VLOOKUP
Rumus VLOOKUP digunakan untuk mencari data pada suatu tabel, dan mengembalikan nilai pada kolom yang sama dengan data tersebut. Misalnya, Anda ingin menemukan nama seseorang dalam suatu tabel dengan menggunakan nomor ID, dan menampilkan nomor telepon pada tabel yang sama. Anda dapat menulis rumus VLOOKUP pada sel yang berisi nomor ID pada tabel tersebut. Cara menuliskannya adalah dengan memasukkan nomor ID pada bagian pertama rumus, kemudian memasukkan tabel pada bagian kedua rumus. Dan terakhir, memasukkan nomor pada kolom yang ingin Anda tampilkan pada bagian ketiga rumus. Misalnya, menuliskan rumus “=VLOOKUP (101,Tabel1,2,0)” akan mengembalikan nomor telepon pada kolom 2 pada tabel Tabel1.
7. Rumus HLOOKUP
Rumus HLOOKUP digunakan untuk mencari data pada suatu tabel, dan mengembalikan nilai pada baris yang sama dengan data tersebut. Misalnya, Anda ingin menemukan nama seseorang dalam suatu tabel dengan menggunakan nomor ID, dan menampilkan nomor telepon pada baris yang sama pada tabel yang sama. Cara menuliskan rumus HLOOKUP adalah dengan memasukkan nomor ID pada bagian pertama rumus, kemudian memasukkan tabel pada bagian kedua rumus. Dan terakhir, memasukkan nomor pada baris yang ingin Anda tampilkan pada bagian ketiga rumus. Misalnya, menuliskan rumus “=HLOOKUP (101,Tabel1,2,0)” akan mengembalikan nomor telepon pada baris 2 pada tabel Tabel1.
8. Rumus TEXT
Rumus TEXT digunakan untuk memformat angka secara khusus sehingga lebih mudah dibaca. Misalnya, jika Anda ingin mengonversi nomor menjadi format uang, Anda dapat menuliskan rumus TEXT pada sel tersebut. Cara menuliskan rumus TEXT adalah dengan memasukkan angka pada bagian pertama rumus. Kemudian, memasukkan “0,00” pada bagian kedua rumus. Misalnya, menuliskan rumus “=TEXT (1234.56789,”0,00″)” pada sel akan mengonversi nomor menjadi format uang dengan dua desimal.
9. Rumus CONCATENATE
Rumus CONCATENATE digunakan untuk menggabungkan teks yang berbeda pada suatu rentang atau daerah pada lembar kerja. Misalnya, Anda ingin menggabungkan nama depan dan nama belakang dalam suatu tabel. Anda dapat menuliskan rumus CONCATENATE pada sel yang baru dengan cara mengetikkan “=CONCATENATE (A2,” “,B2)”. Hal ini akan menggabungkan nilai dari sel A2 dan B2 dengan spasi di antaranya.
10. Rumus LEFT dan RIGHT
Rumus LEFT dan RIGHT digunakan untuk mengambil karakter teks dari awal atau akhir suatu string. Misalnya, jika Anda ingin mengambil tiga huruf pertama dari suatu kata pada lembar kerja Excel Anda, Anda dapat menulis rumus LEFT. Cara menuliskannya adalah dengan menuliskan kata pada bagian pertama rumus, kemudian memasukkan jumlah karakter yang ingin Anda ambil pada bagian kedua rumus. Misalnya, menuliskan rumus “=LEFT(“Kata”, 3)” akan mengambil tiga huruf pertama dari kata “Kata”. Sedangkan, jika Anda ingin mengambil tiga huruf terakhir dari suatu kata, Anda dapat menulis rumus RIGHT pada hasil yang sama. Cara menuliskannya adalah dengan menuliskan kata pada bagian pertama rumus, kemudian memasukkan jumlah karakter yang ingin Anda ambil pada bagian kedua rumus. Misalnya, menuliskan rumus “=RIGHT(“Kata”, 3)” akan mengambil tiga huruf terakhir dari kata “Kata”.
Dalam artikel ini, telah dijelaskan beberapa rumus Excel dan cara penggunaannya pada program Excel. Dengan mengetahui rumus ini, akan lebih mudah untuk menggunakannya dalam tugas-tugas pekerjaan yang lebih kompleks.
FAQ
1. Apakah ada video tutorial yang dapat ditonton untuk mempelajari lebih lanjut mengenai program Excel dan rumus-rumus Excel yang berguna?
Jawaban: Ya, ada banyak video tutorial yang dapat ditemukan di YouTube. Salah satu sumber terpercaya adalah kanal YouTube “ExcelIsFun” yang menawarkan berbagai tutorial Excel yang terperinci dengan cara yang mudah dipahami.
2. Apakah ada sumber terpercaya lain yang dapat membantu Anda mempelajari lebih lanjut mengenai program Excel dan rumus-rumus Excel yang berguna?
Jawaban: Ya, selain YouTube, ada sumber-sumber terpercaya lain seperti forum Excel, kursus online, buku, dan situs web tutorial Excel. Beberapa contoh sumber yang terpercaya adalah Microsoft Excel Help Center, Udemy, LinkedIn Learning, dan Excel Jet.
If you are looking for Cara Merubah Format Angka Menjadi Text di Excel you’ve visit to the right web. We have 5 Pictures about Cara Merubah Format Angka Menjadi Text di Excel like Rumus Excel Menulis Terbilang – Paud Berkarya, Cara Rumus Terbilang Pada Excel and also Cara Merubah Format Angka Menjadi Text di Excel. Read more:
Cara Merubah Format Angka Menjadi Text Di Excel
thepleng.blogspot.com
excel angka merubah tekan sorot formating shortcut
Cara Memisahkan Teks & Angka Di Excel | Kelas Excel
www.kelasexcel.id
teks angka rumus memisahkan posisi fungsi mengambil jumlah dikurangi sebab harus kenapa
Rumus Excel Menulis Terbilang – Paud Berkarya
paudberkarya.blogspot.com
terbilang angka merubah tulisan rumus menulis
Cara Rumus Terbilang Pada Excel
websiteedukasi.id
Cara Memisahkan Teks & Angka Di Excel | Kelas Excel
www.kelasexcel.id
memisahkan angka rumus teks yang tersebut
Cara merubah format angka menjadi text di excel. Rumus excel menulis terbilang. Memisahkan angka rumus teks yang tersebut