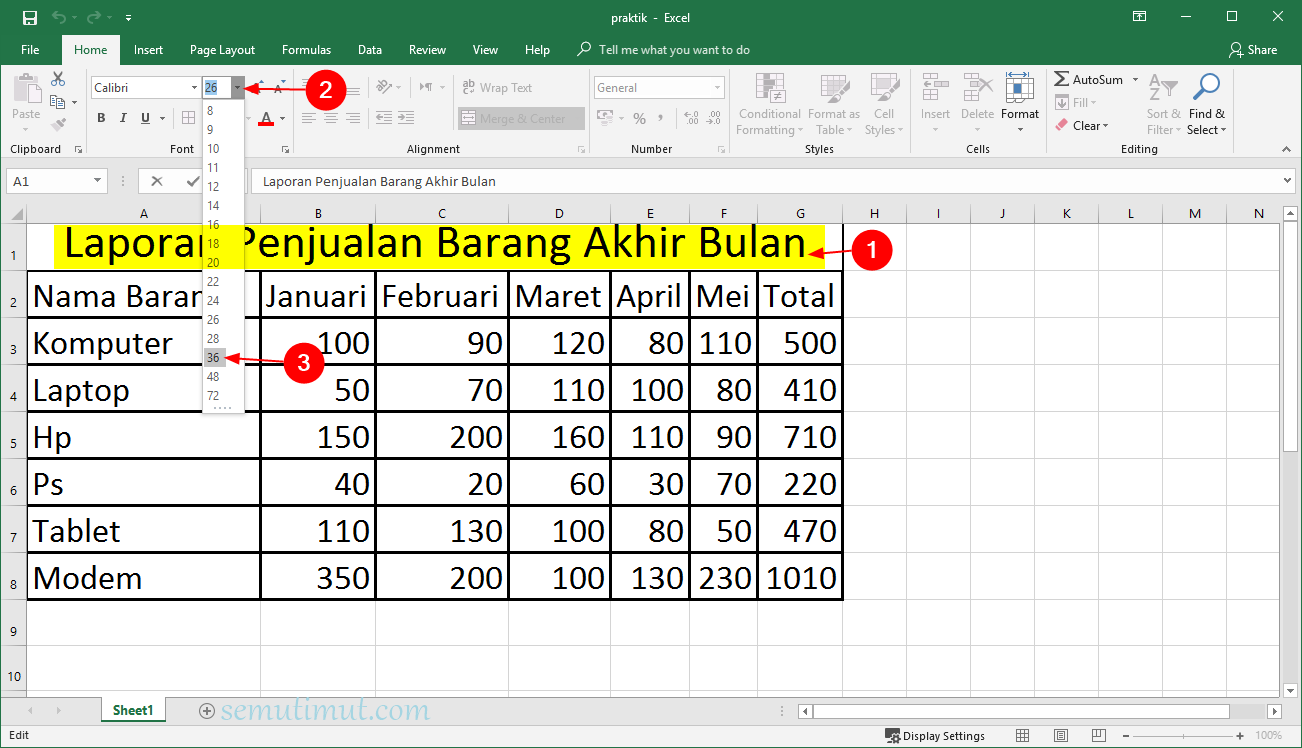Pada artikel kali ini, kami akan membahas tentang cara membuat tabel di Excel dengan mudah. Microsoft Excel adalah salah satu program pengolah data yang paling populer di dunia. Microsoft Excel digunakan dalam berbagai industri, mulai dari ekonomi dan bisnis hingga ilmu pengetahuan dan teknologi. Namun, bagi pemula, membuat tabel di Excel mungkin terasa sulit dan membingungkan.
Cara Mudah Membuat Tabel di Excel
Membuat tabel di Excel sebenarnya cukup mudah, asalkan Anda memahami langkah-langkah dasarnya. Berikut adalah cara membuat tabel di Excel dengan mudah:
Langkah 1: Buka Excel dan Buat Dokumen Baru
Pertama-tama, Anda perlu membuka program Excel dan membuat dokumen baru. Anda dapat melakukannya dengan mengklik tombol “New Workbook” pada layar utama program Excel. Setelah dokumen baru dibuat, sesuaikan ukuran kolom dan baris dengan format tabel yang Anda inginkan.
Langkah 2: Masukkan Data ke dalam Tabel
Langkah selanjutnya adalah memasukkan data ke dalam tabel yang telah Anda buat. Anda bisa memasukkan data dengan mengetiknya langsung ke kolom dan baris yang ada pada tabel, atau dengan menyalin dan menempelkan data dari sumber lain, seperti file teks atau website.
Langkah 3: Beri Nama Tabel
Setelah data dimasukkan, sekarang saatnya memberi nama tabel. Anda bisa memberi nama tabel dengan mengklik seluruh tabel, kemudian mengetikkan nama tabel pada kotak nama tabel yang terletak di sebelah kiri formula bar. Dengan memberi nama tabel, Anda mempermudah proses editing dan filtering pada tabel tersebut.
Langkah 4: Format Tabel sesuai kebutuhan
Selanjutnya, Anda dapat melakukan formatting pada tabel sesuai dengan kebutuhan. Anda dapat mengubah ukuran kolom dan baris, mengganti warna, membuat garis pembatas, dan masih banyak lagi.
Langkah 5: Selesai
Setelah semua langkah di atas selesai dilakukan, tabel di Excel Anda sudah siap digunakan. Anda dapat memanfaatkannya untuk analisis data, presentasi, pengambilan keputusan, dan lain sebagainya.
Cara Membuat Tabel di Excel dengan Warna Otomatis
Buat tabel di Excel dengan warna otomatis bisa membuat tampilan tabel terlihat lebih menarik dan rapi. Berikut adalah cara membuat tabel di Excel dengan warna otomatis:
Langkah 1: Buat Dokumen Excel Baru
Pertama-tama, buat dokumen baru di Excel dengan cara klik tombol “New Workbook” pada layar utama Excel. Setelah dokumen baru dibuat, buat tabel baru sesuai dengan kebutuhan.
Langkah 2: Pilih Tabel yang akan Dinotasikan
Pilih tabel yang akan diberi warna otomatis dengan cara mengklik seluruh tabel. Pilih tab “Home” pada ribbon bar, kemudian pilih “Format As Table”. Pilih salah satu opsi warna yang paling sesuai dengan tampilan yang diinginkan.
Langkah 3: Pilih Opsi yang Dibutuhkan
Pilih opsi yang dibutuhkan, seperti “Header Row”, “Total Row”, dan “Banded Rows”. Dengan memilih opsi ini, otomatis format tabel yang digunakan akan terlihat lebih menarik dan rapi.
Langkah 4: Selesai
Setelah semua langkah di atas selesai dilakukan, tabel di Excel Anda sudah dimodifikasi dengan warna otomatis. Hasilnya akan terlihat lebih menarik dan rapi dibandingkan dengan tabel Excel biasa.
Pengambilan Data Berdasarkan Nilai atau Record yang Sama di Excel
Bagaimana caranya mengambil data di Excel berdasarkan nilai atau record yang sama? Di bawah ini adalah langkah-langkah untuk mengambil data di Excel berdasarkan nilai atau record yang sama:
Langkah 1: Buka Dokumen Excel dengan Data yang Ingin Anda Gunakan
Buka dokumen Excel dengan data yang ingin Anda gunakan. Pastikan bahwa data yang ingin Anda ambil sudah tersedia dalam kolom dan baris tabel di Excel.
Langkah 2: Buat Tabel Pivot
Setelah data yang ingin Anda gunakan sudah tersedia, selanjutnya Anda harus membuat tabel pivot. Anda dapat membuat tabel pivot dengan cara mengklik data yang ingin Anda gunakan, kemudian pilih “Insert” pada ribbon bar. Setelah itu, cari opsi “Pivot Table” dan klik tombol “OK”.
Langkah 3: Mengatur Kolom Pivot Table
Setelah tabel pivot dibuat, Anda perlu mengatur kolom pada pivot table dengan mengklik kolom yang Anda ingin gunakan, kemudian seret ke dalam kolom Values. Pastikan Anda memilih kolom dengan data yang ingin Anda ambil berdasarkan nilai atau record yang sama.
Langkah 4: Menjadikan Data Unik
Setelah kolom terpilih, sekarang saatnya untuk menjadikan data unik. Anda dapat melakukannya dengan mengklik kolom yang ingin dijadikan unik pada pivot table, kemudian klik kanan dan pilih “Group”.
Langkah 5: Selesai
Setelah semua langkah di atas selesai dilakukan, data yang ingin Anda ambil berdasarkan nilai atau record yang sama sudah bisa diambil dengan mudah dari pivot table.
FAQ
1. Apakah Excel hanya dapat dipakai untuk membuat tabel saja?
Tidak. Excel memiliki banyak fitur, dan bisa digunakan untuk membuat grafik, diagram, dan bahkan hanya untuk membuat catatan sederhana.
2. Apa kelebihan Excel dibandingkan program pengolah data lainnya?
Excel memungkinkan lebih banyak hal daripada program pengolah data lainnya. Excel memiliki kemampuan untuk memuat data yang sangat besar, mengatur data dengan lebih mudah, dan memformat data dengan lebih cepat. Excel juga terintegrasi dengan program-program Microsoft Office lainnya, seperti Word dan PowerPoint, sehingga membuat pekerjaan Anda semakin mudah.
If you are searching about Cara Mudah Membuat Tabel di Excel untuk Pemula – Cakap you’ve came to the right place. We have 5 Pics about Cara Mudah Membuat Tabel di Excel untuk Pemula – Cakap like Cara Membuat Tabel di Excel Berwarna Otomatis (Mudah) – SemutImut, Cara Membuat Tabel di Excel Berwarna Otomatis (Mudah) – SemutImut and also Cara Mudah Membuat Tabel di Excel untuk Pemula – Cakap. Here it is:
Cara Mudah Membuat Tabel Di Excel Untuk Pemula – Cakap
blog.cakap.com
tabel cakap pemula mudah untuk atau dijadikan
Cara Membuat Tabel Di Excel Berwarna Otomatis (Mudah) – SemutImut
www.semutimut.com
excel tabel membuat ms berwarna mengelompokkan cepat otomatis baca panduan
Cara Membuat Tabel Di Excel Berwarna Otomatis (Mudah) – SemutImut
www.semutimut.com
tabel excel berwarna otomatis kamu freeze atur seperti nah tampilan mempercantik komputer
Cara Mengambil Data Berdasarkan Nilai Atau Record Yang Sama Di Excel
www.kompiwin.com
nilai ambil mengisi berdasarkan tabel mengambil garis menghilangkan baris tinggal muncul hitungan vlookup terakhir dibawahnya butuhkan otomatis kompiwin kebawah tarik
Cara Membuat Tabel Di Excel Berwarna Otomatis (Mudah) – SemutImut
www.semutimut.com
tabel kolom warna otomatis ke berwarna memberi menambah baris kanan mewarnai angka bawah garis semutimut kemudian pilih ingin huruf menebalkan
Tabel cakap pemula mudah untuk atau dijadikan. Cara membuat tabel di excel berwarna otomatis (mudah). Cara mengambil data berdasarkan nilai atau record yang sama di excel