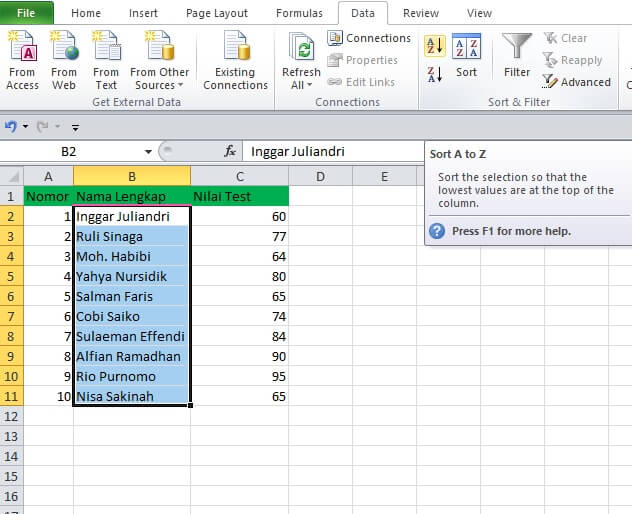Excel adalah salah satu program pengolah data yang paling populer saat ini. Banyak orang menggunakan Excel untuk melakukan berbagai tugas sehari-hari, mulai dari mengatur keuangan hingga melakukan analisis data bisnis.
Cara Buat Range Dinamis di Excel
Jika Anda sering menggunakan Excel, pasti Anda sudah tahu betapa pentingnya membuat formula yang efektif untuk mengerjakan tugas. Dalam artikel ini, kita akan membahas bagaimana cara membuat range dinamis di Excel.
Range dinamis adalah area yang berubah secara dinamis berdasarkan data yang dimasukkan dalam spreadsheet Excel. Ini memungkinkan pengguna untuk membuat formula yang lebih efektif dan cepat.
Berikut adalah langkah-langkah untuk membuat range dinamis di Excel:
Langkah 1: Pilih Cell
Pilih sel di mana range dinamis akan berada. Ini dapat menjadi satu sel atau beberapa sel.
Langkah 2: Gunakan Nama Range
Buka kotak dialog Nama Range dengan mengeklik tombol pada tab rumus. Jika Anda ingin menggunakan nama yang sudah ada, cukup pilih dari daftar drop-down. Jika tidak, cukup ketikkan nama yang baru dan tekan Enter.
Langkah 3: Definisikan Formula Range
Setelah Anda memberi nama range, Anda perlu mendefinisikan formula. Kemampuan Excel untuk membuat range dinamis didasarkan pada formula.
Formula range dinamis memiliki format:
=OFFSET(starting_cell, 0, 0, COUNTA(column_range), 1)
Dalam rumus tersebut, starting_cell adalah sel pertama dalam rentang statis. COUNTA(column_range) akan memberikan jumlah baris dalam rentang statis.
Ini adalah teknik yang sangat berguna untuk membuat rentang dinamis dalam spreadsheet Excel. Anda dapat menggunakan formula ini untuk membuat range yang dinamis.
Cara Mencocokkan 2 Data di Excel
Salah satu tugas paling umum yang dilakukan dengan Excel adalah mencocokkan dua set data yang berbeda. Dalam artikel ini, kita akan belajar cara mencocokkan dua set data di Excel.
Ada beberapa cara untuk mencocokkan dua set data di Excel, tetapi kami akan membahas dua cara terbaik:
Cara 1: Gunakan Rumus IF
Metode ini melibatkan penggunaan rumus IF di setiap sel dalam kolom baru yang menunjukkan apakah nilai dalam kedua set data cocok atau tidak. Ini adalah metode yang paling umum digunakan untuk mencocokkan dua set data di Excel.
Berikut adalah cara mencocokkan dua set data di Excel menggunakan rumus IF:
- Buat kolom baru di sebelah data kedua yang ingin dicocokkan.
- Di kolom baru tersebut, masukkan rumus berikut:
=IF(ISNA(VLOOKUP(A2,$C$2:$D$11,2,FALSE)),"No Match","Match") - Ganti
A2dengan sel pertama dalam kolom pertama data Anda, ganti$C$2:$D$11dengan sel data kedua, dan ganti2dengan nomor kolom di mana Anda ingin mengambil nilai dari set data kedua Anda. - Salin rumus di kolom baru ke bawah kolom.
- Ambil tindakan yang sesuai tergantung pada hasil kolom baru.
Cara 2: Gunakan Fungsi VLOOKUP
Fungsi VLOOKUP adalah fungsi Excel yang memungkinkan kita untuk mencocokkan data dari dua tabel berbeda. Ini adalah metode yang lebih mudah dilakukan, tetapi hanya bekerja jika kedua set data Anda memiliki kolom yang sama.
- Buat kolom baru di sebelah set data pertama Anda.
- Masukkan rumus berikut:
=VLOOKUP(A2,$C$2:$D$11,2,FALSE) - Ganti
A2dengan sel pertama dalam kolom pertama data Anda, dan ganti$C$2:$D$11dengan sel data kedua. - Salin rumus di kolom baru ke bawah kolom.
FAQ
Pertanyaan 1: Bagaimana cara membuat grafik di Excel?
Jawaban: Untuk membuat grafik di Excel, ikuti langkah-langkah berikut:
- Select your data.
- Click on the Insert tab.
- Select the desired type of chart.
- Customize the chart as desired.
- Save and share the chart.
Pertanyaan 2: Apa itu pivot table di Excel?
Jawaban: Pivot table adalah tabel yang berguna untuk merangkum data dari seluruh spreadsheet. Pivot table memungkinkan pengguna untuk memilih data yang ingin digunakan dalam tabel dan menampilkan data dalam prediksi yang berbeda.
Video Tutorial Excel
Dalam video tutorial ini, Anda akan belajar cara menggunakan Excel untuk membuat rumus, pivot table, dan grafik. Tutorial ini cocok untuk pemula yang ingin memperdalam pengetahuan mereka tentang Excel.
Dalam kesimpulannya, Excel adalah program yang sangat berguna dan akan membantu Anda dalam banyak tugas sehari-hari. Dengan menggunakan formula yang tepat, Anda akan dapat menghemat waktu dan meningkatkan efisiensi kerja Anda.
If you are looking for 3 Cara Mudah Mengurutkan Nama di Excel you’ve came to the right web. We have 5 Pictures about 3 Cara Mudah Mengurutkan Nama di Excel like Cara Buat Range Dinamis Di Excel – Hongkoong, Cara Mencocokkan 2 Data di Excel, Rumus untuk Menandai Data and also 3 Cara Mudah Mengurutkan Nama di Excel. Here it is:
3 Cara Mudah Mengurutkan Nama Di Excel
thepleng.blogspot.com
excel mengurutkan huru diurutkan ikon berawalan maka
Cara Mencocokkan 2 Data Di Excel, Rumus Untuk Menandai Data
dqlab.id
Cara Buat Range Dinamis Di Excel – Hongkoong
hongkoong.com
7 Cara Mengurutkan Nama Di Excel Cepat Sesuai Abjad 2022 – Phoneranx
www.phoneranx.com
mengurutkan cepat
Cara Mencocokkan 2 Data Di Excel, Rumus Untuk Menandai Data
dqlab.id
7 cara mengurutkan nama di excel cepat sesuai abjad 2022. Excel mengurutkan huru diurutkan ikon berawalan maka. Cara buat range dinamis di excel – hongkoong