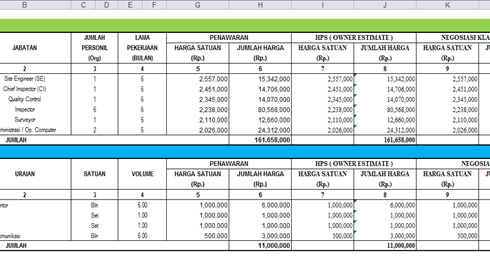-
Pengenalan Microsoft Excel dan Fitur Print-nya
-
Baca Cepat show
Cara Mencetak File Dokumen di Microsoft Excel
- Buka dokumen Excel yang ingin dicetak. Jika Anda ingin mencetak seluruh lembar dokumen, pastikan dokumen tersebut telah disimpan terlebih dahulu. Jika tidak, simpanlah terlebih dahulu dengan cara klik File > Save As dan pilih lokasi penyimpanan yang diinginkan.
- Pilih tab File pada ribbon atas dan klik Print pada menu sebelah kiri. Klik tombol Print Preview untuk menyaksikan tampilan dokumen yang akan dicetak. Anda juga dapat mengakses menu Print Preview dengan menekan tombol CTRL + F2.
- Pada bagian Print, pilih printer yang akan digunakan serta besaran kertas yang digunakan. Jika Anda ingin menggunakan printer yang berbeda atau kertas yang berbeda, klik Printer Properties.
- Dalam halaman Print, pada menu bagian Print Options dan Page Setup, Anda dapat memilih untuk mencetak seluruh lembar dokumen, satu lembar atau beberapa lembar dokumen sekaligus. Anda juga dapat memilih orientasi kertas, ukuran kertas, dan lain-lain. Anda juga dapat melakukan penyesuaian ukuran dan manipulasi lain pada dokumen untuk diprint pada halaman tersebut.
- Setelah selesai me-review pengaturan seperti pada bagian 2, Anda dapat klik tombol Print untuk memulai proses pencetakan. Anda juga dapat mengecek status printing Anda dengan melihat pada bar bagian kiri yang keluar ketika aplikasi memproses print.
-
Cara Membuat Mencetak Laporan ke Excel di Visual Studio 2008
- Buat dokumen laporan yang akan dicetak dan simpan dokumen itu. Anda dapat memilih format berkas yang diperbolehkan, seperti CSV, HTML, atau format lain yang diizinkan dalam Excel.
- Buka Visual Studio dan buka proyek Anda. Setelah itu, tambahkan kode untuk menambahkan data yang dibuat ke Excel. Anda dapat menampilkan data pada bentuk tabel dalam Excel.
- Setelah mencetak dokumen secara online, pastikan bahwa semua bagian yang akan dicetak ditampilkan dengan baik pada halaman preview. Halaman Preview dapat diatur sesuai dengan kebutuhan atau diatur manual.
- Saat hendak mencetak dokumen, pilih printer yang diinginkan pada halaman Print. Anda juga harus memperhatikan pengaturan lain pada halaman Page Setup dan Print Options. Anda dapat memilih ukuran kertas, orientasi paper, margin, dan lain-lain.
- Setelah beberapa pengaturan tersebut selesai di atur, klik tombol Print pada bagian bawah halaman dan dokumen Anda akan dicetak. Perlu diketahui bahwa dokumen akan dicetak dengan pengaturan default yang ditemukan pada pengaturan yang dipilih. Anda perlu memastikan bahwa semua hasil pengaturan yang telah dilakukan didasarkan pada hasil preview yang telah dilihat.
-
Cara Mudah Mencetak (Print) Dokumen Microsoft Office Excel Full Page
- Buka dokumen Excel yang ingin Anda cetak dan klik File, kemudian Print. Pilih printer yang ingin digunakan untuk mencetak dokumen.
- Pada bagian Settings, pilih Full Page Slides. Hal ini akan menjadikan print data pada satu lembar atau ukuran A4 standar agar dapat memenuhi area kertas tersebut.
- Anda juga dapat memilih untuk mencetak beberapa slide pada satu lembar kertas atau bahkan memilih tata letak dan penyesuaian lainnya. Yang terpenting, pastikan hasilnya ditampilkan dengan benar pada halaman Print Preview.
- Selanjutnya, klik Print pada bagian bawah dan dokumen Anda akan dicetak pada satu lembar. Pastikan bahwa printer dalam kondisi yang baik, dan bila perlu menambahkan lembar pencetakan khusus apabila diperlukan.
-
Cara Menyimpan Workbook Pada Excel dengan Menggunakan
- Klik File dan pilih Save As setelah selesai membuat workbook yang ingin dibuat.
- Pilih lokasi folder di mana Anda ingin menyimpan workbook tersebut pada Windows Explorer dan masukkan nama workbook di kolom Save as.
- Pilih file type yang diinginkan dan klik tombol Save untuk menyimpan workbook tersebut.
-
Pertanyaan dan Jawaban
-
FAQ + Video Youtube
Microsoft Excel adalah salah satu program pengolah angka yang paling umum digunakan. Dalam program ini, pengguna dapat membuat laporan, tabel, grafik, dan banyak lagi. Ketika bekerja dengan Excel, kita seringkali perlu mencetak data yang telah dibuat. Fitur Print pada Excel memungkinkan kita mencetak data tersebut secara efektif dan mudah. Dalam artikel ini, kita akan membahas bagaimana cara mencetak file dokumen di Microsoft Excel dengan beberapa langkah yang mudah dipelajari.
Apabila Anda ingin mencetak data dari Excel Anda, berikut adalah beberapa langkah yang perlu Anda lakukan:
Visual Studio 2008 adalah salah satu aplikasi pengembangan perangkat lunak, dan Microsoft Excel terhubung dengan program ini. Selain itu, Visual Studio memiliki kemampuan untuk mencetak dokumen Excel. Berikut adalah cara untuk mencetak laporan ke Excel di Visual Studio 2008:
Salah satu masalah umum yang dihadapi pengguna Excel saat mencetak adalah ukuran tabel yang tidak sesuai dengan kertas standar. Berikut adalah cara mudah untuk menyelesaikan masalah tersebut:
Workbook dalam Excel adalah file yang berisi lembar kerja atau tabel. Sebelum menggunakan Excel, pastikan Anda sudah memahami cara menyimpan workbook di Excel, agar dapat menyimpan rappor dan data yang sudah dibuat. Berikut cara untuk menyimpan workbook pada Excel:
Berikut adalah pertanyaan yang sering diajukan tentang mencetak dokumen di Excel:
Q: Apakah saya perlu memiliki printer untuk mencetak dokumen di Excel?
A: Ya, printer diperlukan untuk mencetak dokumen di Excel. Pastikan printer Anda terhubung ke komputer dan mengetahui bagaimana menginstal driver pada mesin tersebut, kemudian mengkonfigurasi pengaturan untuk printer tersebut agar dapat dikenali oleh komputer Anda.
Q: Bagaimana saya dapat mencetak tabel di Excel agar sesuai dengan ukuran kertas?
A: Ada beberapa cara yang dapat dilakukan untuk mencetak tabel di Excel agar sesuai dengan ukuran kertas. Salah satunya dengan memilih Full Page Slides pada pengaturan printer, yang akan menyesuaikan data yang dicetak pada kertas standar untuk memenuhi bagian white-space pada lembar kertas tersebut. Kamu juga dapat menyesuaikan pengaturan pada halaman Page Setup dan Print Options agar tampilan dokumen sesuai dengan keinginan.
Berikut adalah FAQ yang sering ditanyakan tentang Excel serta video tutorial yang berguna untuk mengisi Anda lebih banyak tentang bagaimana cara mencetak dokumen di Excel:
Q: Apa itu formula di Excel ?
A: Formula pada Excel dapat digunakan untuk melakukan perhitungan dan mendapatkan hasil secara otomatis, yang akan muncul di sel data yang baru. Formula dapat terdiri dari satu sel atau beberapa sel serentak. Contohnya, untuk menjumlahkan sel A1-A10, Anda bisa membuat formula SUM(A1:A10).
Q: Bagaimana cara menggunakan filter pada Excel?
A: Filter pada Excel digunakan untuk menampilkan atau menyembunyikan data yang tidak diperlukan pada tabel. Cara penggunaanya cukup mudah, yaitu dengan mengikuti langkah-langkah berikut: Pertama, pilih sel data yang akan di-filter. Setelah itu, klik tombol Filter di bagian Data pada ribbon atas. Pilih kriteria atau nilai yang ingin di-filter sesuai dengan keinginan. Data yang tidak diperlukan akan disembunyikan, dan yang tampil hanya data yang di-filter saja.
If you are searching about Salah Satu Cara Menyimpan Workbook Pada Excel Dengan Menggunakan you’ve visit to the right place. We have 5 Pics about Salah Satu Cara Menyimpan Workbook Pada Excel Dengan Menggunakan like Cara Membuat Mencetak Laporan Ke Excel Di Visual Stodio 2008 – Hongkoong, Salah Satu Cara Menyimpan Workbook Pada Excel Dengan Menggunakan and also Cara Mudah Mencetak (Print) Dokumen Microsoft Office Excel Full Page. Read more:
Salah Satu Cara Menyimpan Workbook Pada Excel Dengan Menggunakan
wallsopen.com
tabel menyimpan workbook pilihan
Cara Mencetak Atau Print Data Di Microsoft Excel – Sampul Ilmu
lembar200.blogspot.com
Cara Mudah Mencetak (Print) Dokumen Microsoft Office Excel Full Page
www.sanjayaops.com
excel mencetak dokumen kertas bingung cetakkan mungkin
Cara Mencetak File Dokumen Di Microsoft Excel – Materi Belajar Kita
www.materibelajarkita.com
dokumen cara mencetak mengatur kertas
Cara Membuat Mencetak Laporan Ke Excel Di Visual Stodio 2008 – Hongkoong
hongkoong.com
Cara mencetak atau print data di microsoft excel. Tabel menyimpan workbook pilihan. Excel mencetak dokumen kertas bingung cetakkan mungkin
 Cara Mencetak File Dokumen di Microsoft Excel
Cara Mencetak File Dokumen di Microsoft Excel Cara Membuat Mencetak Laporan ke Excel di Visual Studio 2008
Cara Membuat Mencetak Laporan ke Excel di Visual Studio 2008 Cara Mudah Mencetak (Print) Dokumen Microsoft Office Excel Full Page
Cara Mudah Mencetak (Print) Dokumen Microsoft Office Excel Full Page  Cara Menyimpan Workbook Pada Excel dengan Menggunakan
Cara Menyimpan Workbook Pada Excel dengan Menggunakan