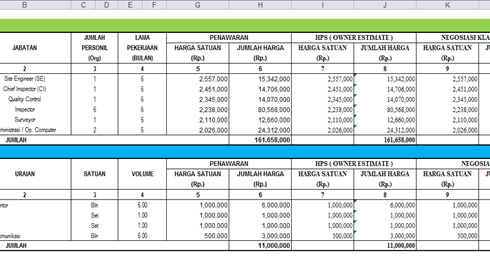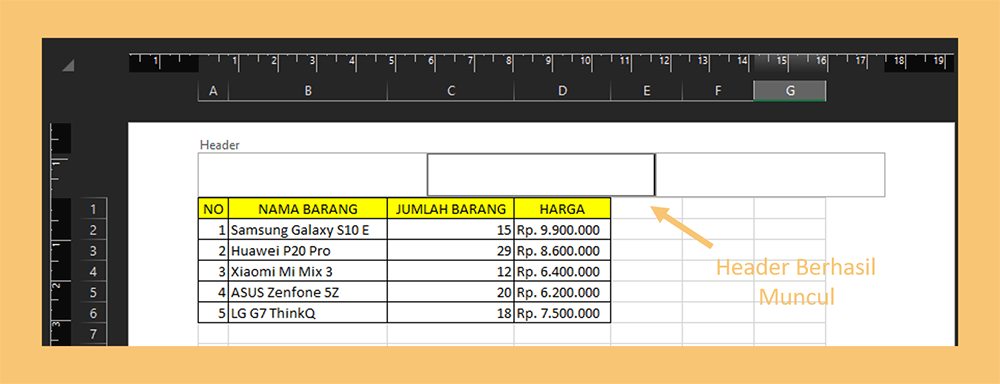Microsoft Excel adalah salah satu program spreadsheet yang paling populer digunakan di seluruh dunia, baik di lingkungan bisnis maupun personal. Program ini sangat handal dalam mengelola data dan menyelesaikan perhitungan matematika rumit dengan mudah dan akurat. Fitur-fitur Excel sangat banyak, mencakup dari hal yang mendasar seperti mencetak dan membuat header, hingga hal yang lebih canggih seperti menggunakan rumus dan melakukan analisis data.
Cara Membuat Header di Excel
Header adalah bagian yang terletak di bagian atas dokumen Excel yang berguna untuk memberikan informasi tambahan tentang dokumen tersebut. Ada dua metode untuk membuat header di Excel: secara otomatis dan secara kustom.
1. Cara Membuat Header Secara Otomatis
Cara membuat header secara otomatis sangat mudah, cukup ikuti langkah-langkah berikut:
- Pilih menu Insert di bagian atas dan pilih opsi Header & Footer.
- Anda akan melihat tiga bagian di layar, yaitu header, footer, dan dokumen utama.
- Klik pada bagian Header, kemudian pilih opsi Built-in untuk memilih salah satu header yang sudah disediakan. Atau, Anda juga bisa memilih opsi Edit Header untuk membuat header Anda sendiri.
- Jika Anda memilih opsi Built-in, Excel akan otomatis menambahkan header tersebut ke dokumen Anda.
- Jika Anda memilih opsi Edit Header, Anda dapat menambahkan teks, gambar, atau item lain sesuai dengan kebutuhan Anda.
- Setelah selesai membuat header Anda, klik tombol Close Header and Footer atau tekan tombol Esc pada keyboard untuk kembali ke tampilan normal dokumen.
2. Cara Membuat Header Secara Kustom
Jika Anda ingin membuat header dengan tampilan yang lebih spesifik, maka Anda bisa membuat header secara kustom. Berikut adalah langkah-langkahnya:
- Pilih menu Insert di bagian atas dan pilih opsi Header & Footer.
- Anda akan melihat tiga bagian di layar, yaitu header, footer, dan dokumen utama.
- Klik pada bagian Header, kemudian pilih opsi Edit Header.
- Anda akan melihat area kosong di bagian atas dokumen Excel. Di dalam area ini, Anda bisa menambahkan teks, gambar, atau item lain sesuai dengan kebutuhan Anda.
- Gunakan tombol Design di bagian atas untuk menambah atau mengedit elemen pada header Anda.
- Setelah selesai membuat header Anda, klik tombol Close Header and Footer atau tekan tombol Esc pada keyboard untuk kembali ke tampilan normal dokumen.
Cara Mencetak Data di Excel
Setelah Anda selesai membuat dokumen pada Excel, Anda mungkin perlu mencetaknya untuk digunakan sebagai referensi atau dibagikan kepada orang lain. Berikut adalah cara mencetak data di Excel:
- Pastikan dokumen Excel Anda terbuka dan sudah disimpan.
- Pilih menu File di bagian atas dan pilih opsi Print di bagian kiri.
- Akan muncul tampilan Print, lalu pilih printer Anda dan atur pengaturan seperti halaman yang ingin dicetak atau jumlah salinan.
- Klik tombol Print untuk mencetak dokumen Anda.
Cara Menggunakan Rumus di Excel
Salah satu fitur paling populer dan berguna di Microsoft Excel adalah kemampuannya dalam menggunakan rumus. Excel memiliki sejumlah rumus built-in yang dapat Anda gunakan untuk melakukan kalkulasi matematika dasar atau rumus yang lebih kompleks sesuai dengan kebutuhan Anda. Berikut adalah contoh rumus-rumus yang sering digunakan di Excel:
- SUM: rumus ini digunakan untuk menambahkan nilai sel yang dipilih. Contoh: =SUM(A1:A5)
- AVERAGE: rumus ini digunakan untuk menemukan rata-rata dari nilai sel yang dipilih. Contoh: =AVERAGE(A1:A5)
- MAX: rumus ini digunakan untuk mencari nilai maksimum dari nilai sel yang dipilih. Contoh: =MAX(A1:A5)
- MIN: rumus ini digunakan untuk mencari nilai minimum dari nilai sel yang dipilih. Contoh: =MIN(A1:A5)
Untuk menggunakan rumus di Excel, ikuti langkah-langkah berikut:
- Pilih sel di mana Anda ingin menempatkan hasil dari rumus Anda.
- Ketik tanda sama dengan (=) di dalam sel.
- Ketik rumus yang Anda ingin gunakan setelah tanda sama dengan. Contoh: =SUM(A1:A5)
- Tekan tombol Enter untuk mengaktifkan rumus Anda. Hasil dari rumus Anda akan ditampilkan di dalam sel tempat Anda mengetik rumus tersebut.
Cara Mencetak Bagian Tertentu di Excel
Jika Anda hanya ingin mencetak bagian tertentu dari dokumen Excel Anda, misalnya sebagian dari sebuah tabel atau grafik yang disajikan pada bagian data, Anda bisa menggunakan fitur Print Area di Excel. Berikut adalah cara menggunakan fitur ini:
- Pilih seluruh bagian yang ingin Anda cetak.
- Pilih menu Page Layout di bagian atas, lalu pilih opsi Print Area di bagian kiri bawah.
- Pilih opsi Add to Print Area untuk menambahkan sel tambahan pada bagian yang sudah dipilih.
- Anda bisa menghapus sel pada bagian yang sudah dipilih dengan memilih opsi Clear Print Area.
- Pilih menu File di bagian atas dan pilih opsi Print di bagian kiri.
- Akan muncul tampilan Print, lalu pilih printer Anda dan atur pengaturan seperti halaman yang ingin dicetak atau jumlah salinan.
- Klik tombol Print untuk mencetak bagian yang sudah Anda pilih.
FAQ
Pertanyaan: Bagaimana cara menyematkan gambar ke dalam dokumen Excel?
Jawaban: Untuk menyematkan gambar ke dalam dokumen Excel, ikuti langkah-langkah berikut:
- Pilih menu Insert di bagian atas, lalu pilih opsi Picture.
- Pilih gambar yang ingin Anda sematkan, lalu klik tombol Insert.
- Anda bisa mengubah ukuran gambar dan menempatkannya di lokasi yang diinginkan di dalam dokumen dengan mengklik dan menarik di sekitar gambar tersebut.
- Setelah selesai, klik tombol Close di bagian atas untuk menutup jendela gambar.
Pertanyaan: Bagaimana cara menghapus baris atau kolom pada tabel di Excel?
Jawaban: Untuk menghapus baris atau kolom pada tabel di Excel, ikuti langkah-langkah berikut:
- Pilih baris atau kolom yang ingin Anda hapus.
- Klik kanan pada baris atau kolom tersebut, lalu pilih opsi Delete.
- Anda juga bisa menggunakan tombol keyboard Ctrl+– (minus) untuk menghapus baris atau kolom.
Video Tutorial: Cara Membuat Grafik di Excel
Berikut video tutorial tentang cara membuat grafik di Excel:
If you are looking for Cara Mencetak Bagian Tertentu Sebuah Dokumen pada Excel | Kompilasi Excel you’ve visit to the right place. We have 5 Pics about Cara Mencetak Bagian Tertentu Sebuah Dokumen pada Excel | Kompilasi Excel like Bagian Bagian Microsoft Excel 2010 Beserta Fungsinya Lengkap, Cara Mencetak Bagian Tertentu Sebuah Dokumen pada Excel | Kompilasi Excel and also Cara Mencetak Konten Tertentu Menggunakan Javascript – Kursus Website. Here it is:
Cara Mencetak Bagian Tertentu Sebuah Dokumen Pada Excel | Kompilasi Excel
mendalamiexcel.blogspot.com
tertentu mencetak dokumen selanjutnya sett
Cara Mencetak Atau Print Data Di Microsoft Excel – Sampul Ilmu
lembar200.blogspot.com
√ Cara Membuat Header Di Excel Secara Otomatis / Custom
www.leskompi.com
cara bagian kolom teks diinginkan tersebut tiga salah tambahkan kedalam ataupun kotak
Bagian Bagian Microsoft Excel 2010 Beserta Fungsinya Lengkap
www.seputarit.com
bagian fungsinya tampilan beserta jendela lengkap teknoid surat belajar seputarit penawaran
Cara Mencetak Konten Tertentu Menggunakan Javascript – Kursus Website
www.kursuswebsite.org
cara menggunakan konten mencetak tertentu javascript
Tertentu mencetak dokumen selanjutnya sett. Bagian bagian microsoft excel 2010 beserta fungsinya lengkap. Cara mencetak bagian tertentu sebuah dokumen pada excel