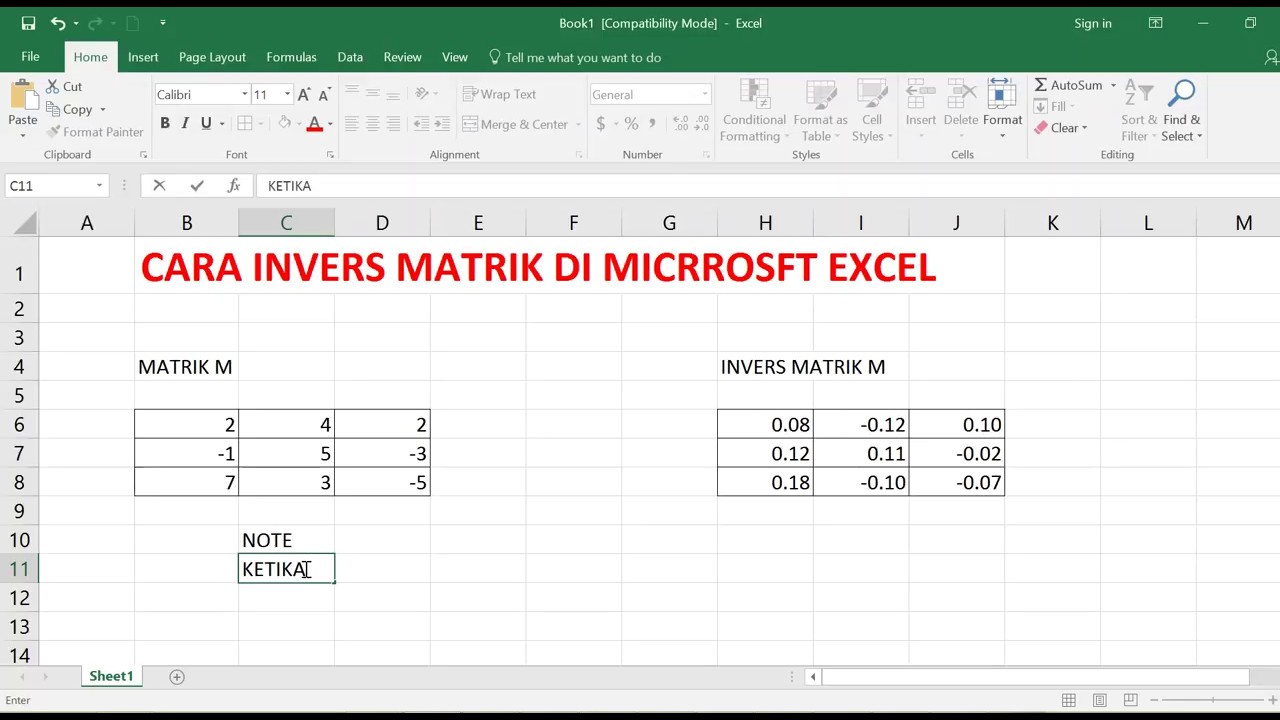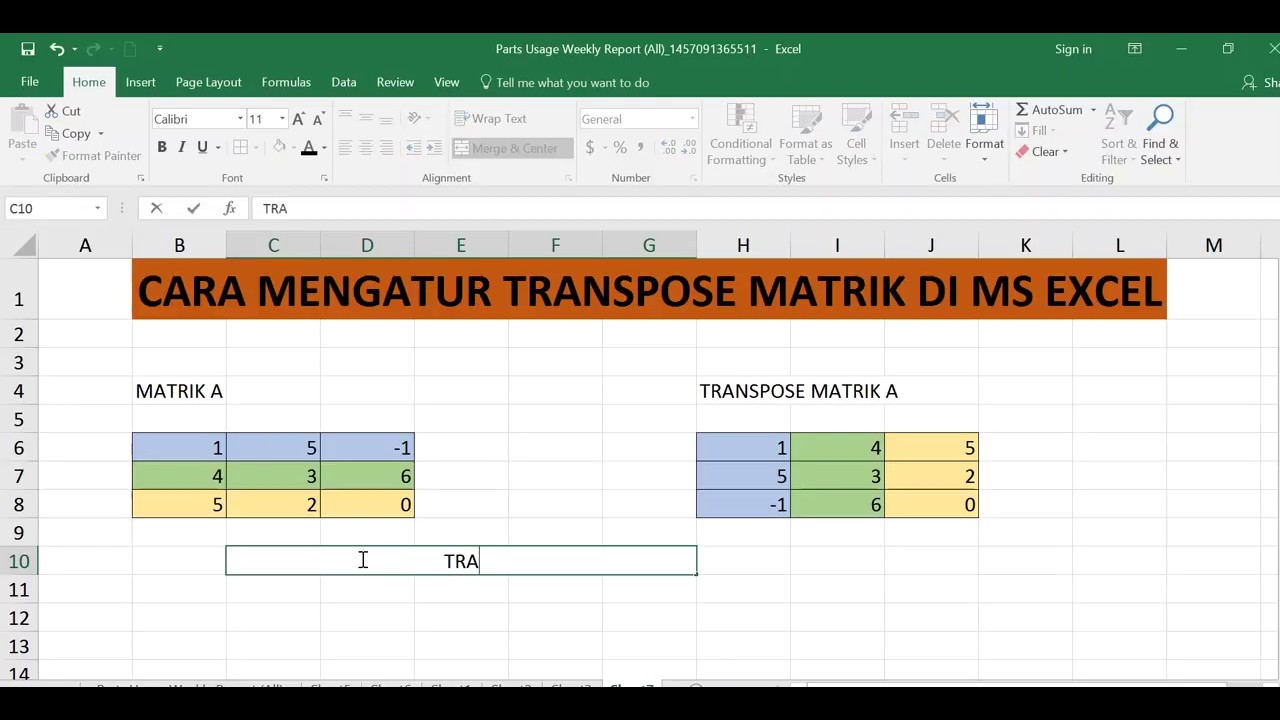Anda mungkin telah mendengar tentang matriks sebelumnya, sebuah tabel yang berisi angka-angka yang biasanya digunakan untuk menyelesaikan masalah matematika dan programing. Matriks juga dapat digunakan untuk mengorganisasikan informasi, seperti data dari survei atau hasil pemungutan suara. Dalam artikel ini, kita akan membahas cara membuat matriks di Microsoft Word dan Excel, dimulai dari dasar-dasar transkripsi matriks hingga cara membalikkannya, serta bagaimana membuat matriks di Excel.
Cara Membuat Matriks di Microsoft Word
Pertama-tama, mari kita bahas cara membuat matriks di Microsoft Word. Pertama, buka dokumen Word dan klik pada tab “Insert”. Di bagian tengah toolbar, klik pada tombol “Table”.
Anda akan melihat menu dropdown dengan beberapa pilihan. Pilih “Insert Table”. Anda akan melihat kotak dialog dengan dua kolom dan dua baris. Ini adalah ukuran standar untuk matriks 2×2.
Jika Anda ingin membuat matriks dengan ukuran yang berbeda, klik dan seret kursor ke kanan atau bawah sampai Anda mencapai ukuran yang diinginkan. Misalnya, jika Anda ingin membuat matriks 3×3, seret kursor ke kanan hingga Anda memiliki tiga kolom, kemudian seret kursor ke bawah hingga Anda memiliki tiga baris.
Setelah Anda menyelesaikan ukuran matriks yang diinginkan, klik pada sel pertama di matriks dan mulai mengetik angka atau informasi lain yang ingin Anda masukkan. Lanjutkan dengan cara yang sama untuk sel-sel lain di matriks, hingga selesai.
Cara Membuat Matriks di Microsoft Excel
Selanjutnya, mari kita lihat cara membuat matriks di Microsoft Excel. Buka program Excel dan buat dokumen baru. Setelah itu, klik pada sel A1 dan mulai memasukkan angka atau informasi lain yang ingin Anda masukkan ke dalam tabel.
Jika Anda ingin membuat tabel dengan ukuran tertentu, klik pada tombol “Insert” di toolbar. Di bawah bagian “Tables”, klik pada “Table”. Pilih ukuran tabel yang diinginkan dan klik OK.
Untuk mengisi tabel dengan informasi yang diinginkan, cukup klik pada sel yang diinginkan dan mulai mengetik. Anda juga dapat menghapus sel atau menambahkan sel baru dengan mengklik pada tombol “Tambah Baris” atau “Tambah Kolom”.
Bagaimana Cara Mengatur Transpose Matriks di Excel?
Setelah Anda membuat matriks di Excel, mungkin Anda perlu mengubah orientasi atau susunan dari matriks tersebut. Misalnya, mungkin Anda ingin menempatkan kolom di tempat baris atau sebaliknya. Hal ini dapat dicapai dengan melakukan operasi transpose pada matriks.
Untuk melakukan operasi transpose matriks di Excel, ikuti langkah-langkah ini:
- Pilih seluruh matriks yang ingin Anda transpose
- Klik pada tab “Home” di toolbar
- Klik pada tombol “Transpose” di bagian “Clipboard”.
Sekarang, matriks Anda akan diubah secara otomatis, mulai dari perubahan ukuran hingga orientasi baris dan kolom.
Bagaimana Cara Membalik Matriks di Excel?
Selain transpose, Anda juga dapat membalik matriks di Excel. Ini berguna jika Anda ingin memasukkan data dalam matriks yang harus dibalikkan setelah dimasukkan. Misalnya, jika Anda ingin memasukkan data tahunan dalam format baris tapi kemudian membalikkan matriks, sehingga data tahunannya berada di kolom, maka ini adalah opsi yang dapat Anda lakukan.
Berikut adalah langkah-langkah untuk membalik matriks di Excel:
- Pilih seluruh matriks yang ingin Anda balikkan
- Klik pada tab “Home” di toolbar
- Klik pada tombol “Saling Menukar Rantai” di bagian “Edit”.
Sekarang, matriks Anda akan dibalik dengan baris menjadi kolom dan kolom menjadi baris.
Cara Membuat Matriks di Excel dengan Angka Acak
Banyak kali kita ingin membuat matriks di Excel dengan angka acak. Ini berguna dalam analisis data atau ketika Anda hanya ingin mencoba-coba membuat matriks baru. Berikut adalah cara membuat matriks di Excel dengan angka acak:
- Buka dokumen Excel baru
- Klik pada sel A1 dan masukkan formula “=RAND()”
- Klik “Enter”
- Klik pada sel A1 dan seret kursor ke seluruh wilayah yang ingin Anda masukkan ke dalam matriks
- Klik pada tombol “Copy” di toolbar atau tekan “ctrl + C”
- Klik pada sel A1 lagi dan klik pada “Paste” atau tekan “ctrl + V”
Sekarang, Anda akan memiliki matriks dengan angka acak. Jika Anda ingin mengatur jumlah angka desimal di matriks, ikuti langkah-langkah ini:
- Pilih seluruh matriks yang ingin Anda atur
- Klik pada tab “Home” di toolbar
- Klik pada tombol “Number”
- Pilih pilihan “Number”
- Pilih jumlah angka desimal yang Anda inginkan
FAQ
Apa itu matriks dan mengapa penting?
Sebuah matriks adalah tabel yang berisi angka atau informasi lain yang biasanya digunakan untuk menyelesaikan masalah matematika dan programing. Matriks juga dapat digunakan untuk mengorganisasikan informasi, seperti data dari survei atau hasil pemungutan suara. Matriks penting karena cara mereka mengatur informasi dan memungkinkan kita untuk menyelesaikan masalah dengan lebih efektif.
Bagaimana cara membuat matriks di Microsoft Word dan Excel?
Untuk membuat matriks di Microsoft Word, klik pada tab “Insert” lalu klik pada tombol “Table”. Pilih ukuran matriks yang diinginkan kemudian mulai mengetik di sel-sel yang diinginkan. Untuk membuat matriks di Microsoft Excel, klik pada sel A1 lalu mulai mengetik. Jika Anda ingin membuat tabel dengan ukuran tertentu, klik pada tombol “Insert” di toolbar dan pilih ukuran tabel yang diinginkan.
Video tutorial untuk mengatur transpose matriks di Microsoft Excel.
If you are searching about Cara Membuat Matriks + Ordonya di Word (Lengkap+Gambar) you’ve visit to the right place. We have 5 Images about Cara Membuat Matriks + Ordonya di Word (Lengkap+Gambar) like CARA INVERS MATRIK DI MICROSOFT EXCEL – YouTube, Cara Membuat Matriks Di Excel – Mama Baca and also CARA MENGATUR TRANSPOSE MATRIK DI MS EXCEL – YouTube. Read more:
Cara Membuat Matriks + Ordonya Di Word (Lengkap+Gambar)
www.nesabamedia.com
matriks nesabamedia
dhika-share.blogspot.com
matriks ordo lalu
Cara Membuat Matriks Di Excel – Mama Baca
mamabaca.com
CARA INVERS MATRIK DI MICROSOFT EXCEL – YouTube
www.youtube.com
excel di cara invers matrik
CARA MENGATUR TRANSPOSE MATRIK DI MS EXCEL – YouTube
www.youtube.com
matrik
Cara mengatur transpose matrik di ms excel. Excel di cara invers matrik. Cara membuat matriks + ordonya di word (lengkap+gambar)