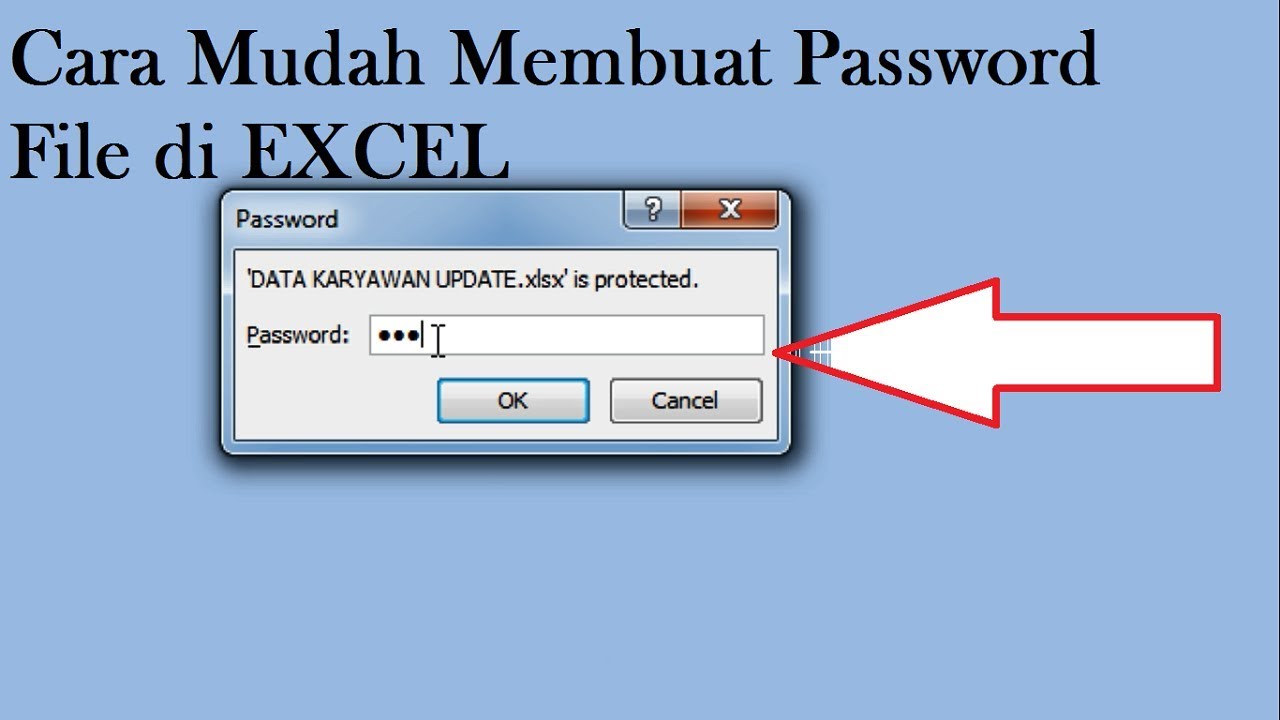Pernahkah Anda dihadapkan pada situasi di mana Anda harus menyimpan file Microsoft Excel yang isinya rahasia, dan tidak ingin orang lain melihat atau mengeditnya? Salah satu solusinya adalah dengan memberikan password pada file Excel tersebut. Namun, bagaimana cara memberikan password pada file Excel? Berikut adalah beberapa cara mudah untuk membuat password pada file Excel.
1. Cara Tips Mudah Membuat Password File Excel 2007
Cara pertama yang dapat dilakukan adalah menggunakan fitur password yang disediakan oleh Microsoft Excel. Anda dapat membuat password pada file Excel dengan mengikuti langkah-langkah berikut.
Step 1: Buka file Excel yang ingin diberi password.
Step 2: Klik pada tombol Microsoft Office yang berada di pojok kiri atas layar.
Step 3: Pilih opsi “Prepare” dan kemudian “Encrypt Document”.
Step 4: Masukkan password yang kuat dan tekan tombol “OK”.
Step 5: Masukkan kembali password yang sama dan klik “OK”.
Step 6: Simpan file Excel dengan password baru Anda.
Setelah langkah-langkah di atas dilakukan, file Excel Anda akan dilindungi dengan password. Setiap kali membuka file tersebut, Anda akan diminta untuk memasukkan password yang telah Anda buat sebelumnya.
2. Cara Memberi Password Pada File Excel dengan VBA
Selain menggunakan fitur password yang disediakan oleh Microsoft Excel, Anda juga bisa memanfaatkan Visual Basic for Applications (VBA) untuk membuat password pada file Excel. Langkah-langkahnya adalah sebagai berikut.
Step 1: Buka file Excel yang ingin diberi password.
Step 2: Tekan tombol “Alt + F11” untuk membuka jendela VBA.
Step 3: Klik kanan pada “Sheet1 (Sheet1)” dan pilih “View Code”.
Step 4: Ketik kode berikut ke dalam jendela VBA.
Sub PasswordMacro()
Dim pwd As String
pwd = InputBox(“Enter the password”, “Password”)
ActiveWorkbook.Password = pwd
End Sub
Step 5: Simpan file dengan format “.xlsm”.
Step 6: Tutup jendela VBA.
Step 7: Tekan tombol “Alt + F8” untuk membuka jendela “Macro”.
Step 8: Pilih “PasswordMacro” dan klik tombol “Run”.
Step 9: Masukkan password yang kuat dan klik “OK”.
Step 10: Simpan file Excel dengan password baru Anda.
Dengan cara ini, file Excel Anda akan aman dan hanya bisa diakses dengan memasukkan password yang telah Anda buat sebelumnya.
FAQ:
1. Apakah setelah memberikan password pada file Excel, saya masih dapat mengedit atau mengubah file tersebut?
Ya, Anda masih dapat mengedit atau mengubah file Excel tersebut setelah memberikan password. Password hanya akan melindungi file Excel dari orang lain yang mencoba membukanya.
2. Bagaimana cara membuka file Excel yang terproteksi dengan password?
Untuk membuka file Excel yang terproteksi dengan password, pertama-tama Anda harus memasukkan password yang benar. Jika Anda lupa password, Anda dapat mencoba beberapa solusi berikut.
– Coba gunakan password lama yang mungkin pernah Anda gunakan sebelumnya.
– Coba gunakan password standar seperti “password” atau “123456”.
– Gunakan alat pemulihan password seperti Passper for Excel atau Excel Password Recovery Tool.
Video Tutorial:
Berikut adalah video tutorial singkat yang dapat membantu Anda dalam membuat password pada file Excel.
(Embed video di sini)
Kesimpulan:
Memberikan password pada file Excel adalah cara yang mudah dan efektif untuk melindungi informasi rahasia. Ada beberapa cara yang dapat Anda gunakan untuk memberikan password pada file Excel, seperti fitur password yang disediakan oleh Microsoft Excel atau dengan menggunakan VBA. Namun, pastikan Anda memilih password yang kuat dan mudah diingat agar tidak lupa ketika membuka file tersebut di masa depan. Jangan lupa untuk membuat backup file Excel Anda dan menggunakan alat pemulihan password jika Anda lupa password yang telah Anda buat sebelumnya.
If you are looking for Cara Membuka Password File Excel Yang Terproteksi you’ve came to the right place. We have 5 Pictures about Cara Membuka Password File Excel Yang Terproteksi like Cara membuat password pada file microsoft excel 2010 – Pradirwan, Cara tips mudah membuat password file excel 2007 – YouTube and also Cara membuat password pada file microsoft excel 2010 – Pradirwan. Here you go:
Cara Membuka Password File Excel Yang Terproteksi
www.androidponsel.com
membuka terproteksi password
Cara Membuat Password Pada File Microsoft Excel 2010 – Pradirwan
pradirwancell.blogspot.com
workbook
Cara Membuat Password Di Excel Agar Tidak Bisa Diedit Dan Dibuka
caraharian.com
masukkan checkbox diinginkan
Cara Tips Mudah Membuat Password File Excel 2007 – YouTube
www.youtube.com
excel membuat
Cara Memberi Password Pada File Excel – Kusnendar
www.kusnendar.web.id
memberi cara kusnendar dibuka maka
Masukkan checkbox diinginkan. Excel membuat. Cara membuat password pada file microsoft excel 2010