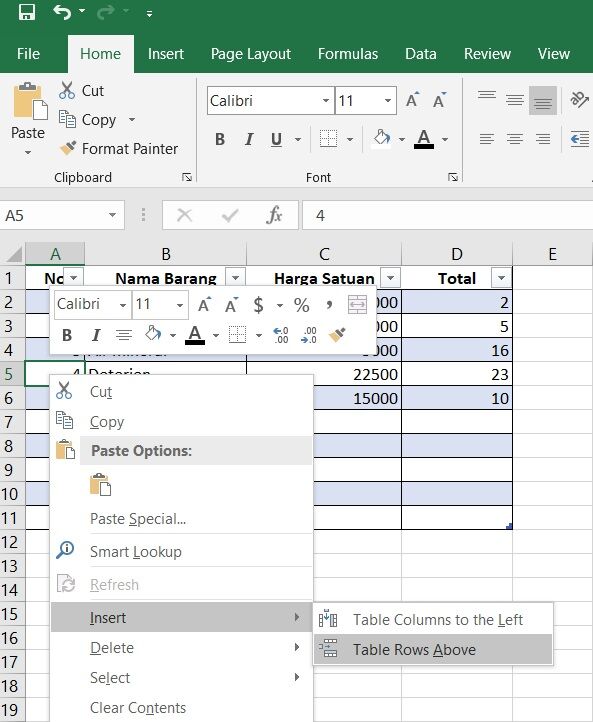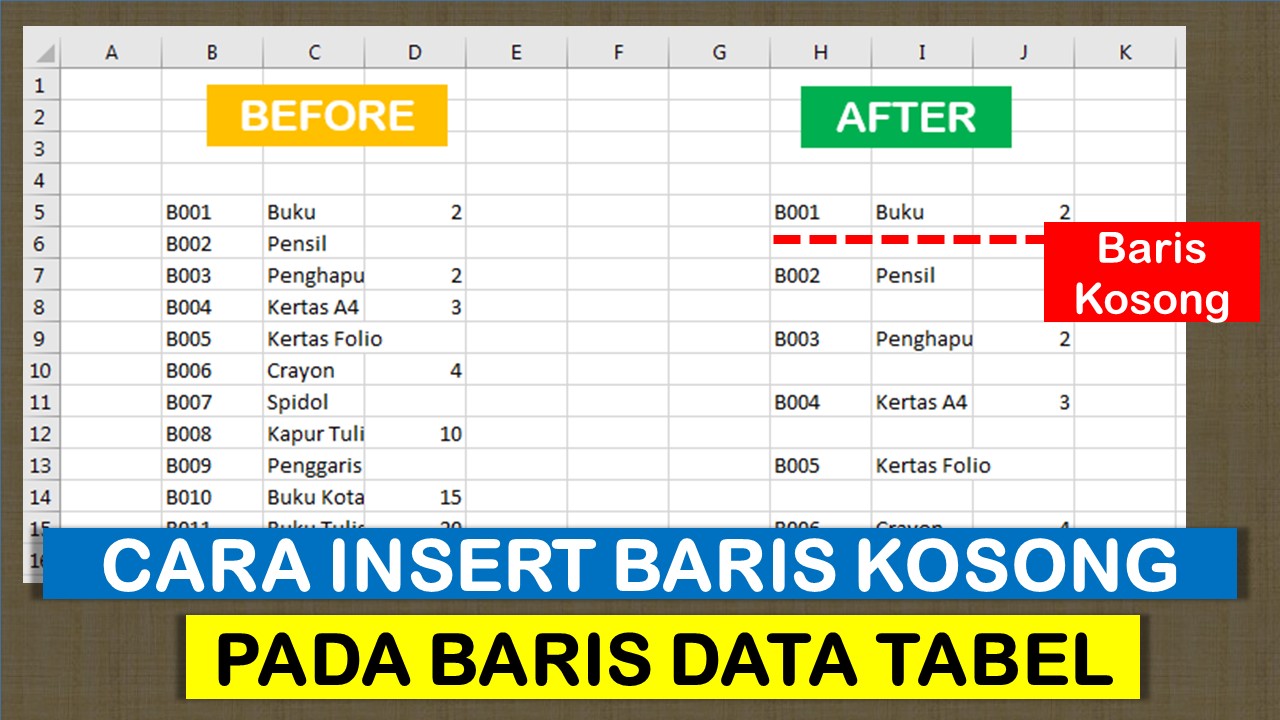Salah satu hal yang sangat penting dalam dunia bisnis adalah menggunakan aplikasi Office atau perangkat lunak produktifitas. Salah satu aplikasi Office yang sangat banyak digunakan adalah Microsoft Excel. Excel merupakan sebuah aplikasi spreadsheet yang digunakan untuk mengolah dan mengatur data secara terstruktur.
Jika kamu sering kali menggunakan Excel saat bekerja, mungkin kamu sudah terbiasa dengan tampilan yang monoton dan membosankan. Namun, tahukah kamu bahwa Excel juga dapat dicustomize sehingga tampilannya jauh lebih menarik dan membuat penggunaan aplikasi ini lebih menyenangkan?
Cara Mempercantik Tampilan Lembar Kerja Excel
Berikut ini adalah beberapa cara yang dapat kamu lakukan untuk mempercantik tampilan lembar kerja Excel:
1. Memberikan Font yang Berbeda pada Judul Kolom
Salah satu cara yang dapat kamu lakukan untuk mempercantik tampilan lembar kerja Excel adalah dengan memberikan font yang berbeda pada judul kolom. Dengan memberikan font yang berbeda pada judul kolom, membuat data yang terdapat pada kolom tersebut menjadi lebih mudah dibaca. Caranya sangat mudah, kamu hanya perlu memilih kolom yang ingin kamu rubah, kemudian pilih opsi Home > Font > Font Style dan pilihlah font yang kamu inginkan. Contoh font yang bisa kamu gunakan adalah Calibri atau Arial.
2. Memberikan Warna pada Baris Tertentu
Selain memberikan font yang berbeda pada judul kolom, cara lain yang bisa kamu coba adalah memberikan warna pada baris tertentu. Memberikan warna pada baris tertentu sangat berguna saat kamu ingin menyoroti data penting yang ingin ditekankan. Caranya pun sangat mudah, kamu hanya perlu memilih baris yang ingin kamu rubah warnanya, kemudian pilih opsi Home > Font > Fill Color dan pilihlah warna yang kamu inginkan.
Cara Insert Row atau Baris Kosong Pada Baris Data
Berikut ini adalah cara yang dapat kamu lakukan untuk menambah baris kosong pada baris data:
1. Menggunakan Shortcut Keyboard
Salah satu cara yang dapat kamu lakukan adalah dengan menggunakan shortcut keyboard. Berikut ini adalah beberapa shortcut keyboard yang dapat kamu gunakan:
- CTRL + Shift + = : Digunakan untuk menambah baris kosong di atas baris yang dipilih.
- CTRL + Shift + + : Digunakan untuk menambah baris kosong di bawah baris yang dipilih.
2. Menggunakan Insert Cells
Cara lain yang dapat kamu lakukan adalah dengan menggunakan fitur Insert Cells. Cara ini akan menambahkan baris kosong pada baris data yang dipilih. Caranya pun sangat mudah, kamu hanya perlu memilih baris yang ingin kamu isi dengan baris baru, kemudian pilih opsi Home > Insert > Insert Cells dan pilih opsi “Shift Cells Down”.
Cara Menambah Kolom dan Baris di Excel
Jika kamu sering bekerja dengan Excel, tentunya kamu akan sering kali menambahkan kolom dan baris. Berikut ini adalah cara yang dapat kamu lakukan untuk menambahkan kolom dan baris di Excel:
1. Menambahkan Kolom
Untuk menambahkan kolom baru pada lembar kerja Excel, kamu bisa melakukannya dengan cara klik tombol Insert yang terdapat pada menu baris. Setelah itu, pilih opsi Insert Sheet Columns.
2. Menambahkan Baris
Untuk menambahkan baris baru pada lembar kerja Excel, caranya hampir sama seperti menambahkan kolom. Kamu bisa klik tombol Insert yang terdapat pada menu baris dan pilih opsi Insert Sheet Rows.
FAQ
1. Bagaimana cara menambahkan formula di Excel?
Untuk menambahkan formula di Excel, kamu perlu memasukkan tanda “=” pada sel yang ingin kamu isi dengan formula. Setelah itu, kamu perlu menuliskan rumus di dalam sel tersebut. Contohnya, untuk menjumlahkan angka pada kolom A1 sampai A3, kamu bisa menulis formula “SUM(A1:A3)”.
2. Bagaimana cara menyimpan file Excel sebagai PDF?
Untuk menyimpan file Excel menjadi PDF, kamu hanya perlu memilih opsi File > Save As. Setelah itu, pilih opsi PDF pada daftar tipe file yang tersedia dan pilih direktori untuk menyimpan file PDF kamu.
Video Tutorial Excel
Berikut ini adalah video tutorial Excel dari channel Youtube TechGumbo:
If you are searching about tghfox: Excel Cara Insert Row atau Baris Kosong Pada Baris Data you’ve visit to the right page. We have 5 Pics about tghfox: Excel Cara Insert Row atau Baris Kosong Pada Baris Data like tghfox: Excel Cara Insert Row atau Baris Kosong Pada Baris Data, √ Cara Menjumlahkan di Excel Ke Bawah dan Ke Samping and also tghfox: Excel Cara Insert Row atau Baris Kosong Pada Baris Data. Here you go:
Tghfox: Excel Cara Insert Row Atau Baris Kosong Pada Baris Data
tghfox.blogspot.com
baris kosong pada atau
Cara Mempercantik Tampilan Lembar Kerja Excel – PAKAR TUTORIAL
www.bosstutorial.com
memberi baris tabel mempercantik tampilan lembar kolom caranya untuk
√ Cara Menjumlahkan Di Excel Ke Bawah Dan Ke Samping
monstertekno.com
bawah menjumlahkan samping tombol baris jumlah kemudian dari
Cara Menambahkan Kolom Dan Baris Di Excel, Cuma Sekejap! | JalanTikus
jalantikus.com
baris menambahkan jalantikus kolom
Cara Membuat Dua Baris Dalam Satu Kolom Excel – Kreatifitas Terkini
idemembuatkreatifitas.blogspot.com
excel dua kolom baris membuat
√ cara menjumlahkan di excel ke bawah dan ke samping. Cara membuat dua baris dalam satu kolom excel. Excel dua kolom baris membuat