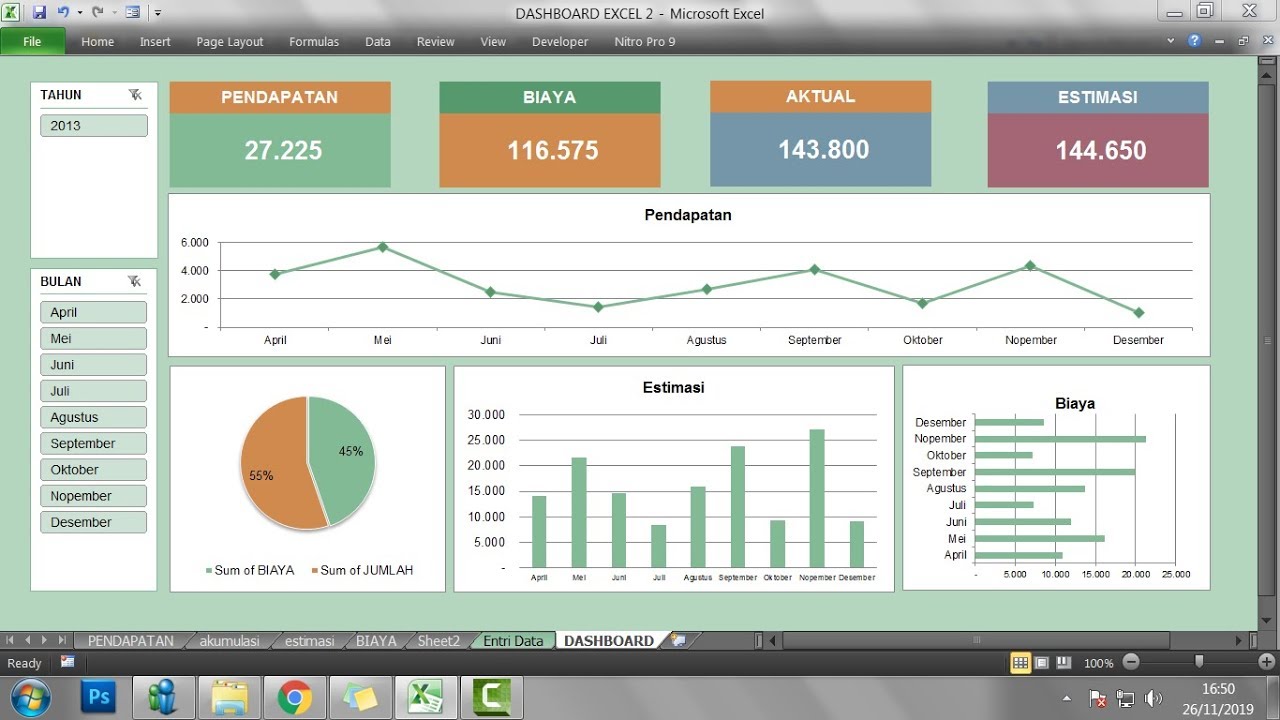Excel adalah salah satu software pengolah data yang paling banyak digunakan di dunia. Pesatnya perkembangan teknologi dan digitalisasi berdampak pada semakin banyaknya orang yang mempergunakan Microsoft Excel. Dalam Excel, terdapat beberapa fitur yang sangat membantu aktivitas pengolahan data, salah satunya yaitu macro. Macro di Excel adalah skrip program yang menyimpan serangkaian perintah, sehingga serangkaian tugas yang biasanya membutuhkan banyak waktu dan usaha, dapat diselesaikan hanya dalam klik tombol saja.
Cara Membuat Macro di Excel
Berikut adalah cara membuat macro di Excel:
1. Buka Developer Tab di Excel
Langkah pertama adalah dengan membuka tab Developer dalam Excel. Untuk membuka tab Developer ini, klik File > Options > Customize Ribbon > centang pada Developer > klik ok.
2. Membuka Visual Basic Editor
Setelah membuka tab Developer, kemudian klik Developer > Visual Basic. Atau bisa juga dengan menekan tombol Alt+F11 di keyboard. Visual Basic Editor akan muncul sebagai option.
3. Membuat Macro Baru
Setelah membuka Visual Basic Editor, klik Insert > Module pada menu bar. Setelah itu, akan muncul jendela baru yang kosong. Disinilah kita bisa mulai mengetikkan skrip program macro kita.
Cara Mengaktifkan atau Menonaktifkan Macro di Excel
Aktifkan atau nonaktifkan Macro dalam Excel adalah sangat berguna untuk penggunaan keamanan dan efisiensi. Berikut adalah cara mengaktifkan atau menonaktifkan Macro di Excel:
1. Klik File > Options
Langkah pertama adalah dengan klik pada File > Options pada toolbar Excel.
2. Pilih Trust Center
Pilih Trust Center pada sidebar kiri jendela Options.
3. Klik Trust Center Settings
Setelah Trust Center terbuka, klik Trust Center Settings.
4. Pilih Macro Settings
Pada jendela Trust Center, pilih Macro Settings.
5. Pilih Yang Ingin Diterapkan pada Macro
Setelah masuk pada Macro Settings, pada bagian Macro Settings, ada opsi Enable All Macros (not recommended; potentially dangerous code can run) dan Disable All Macros with Notification. Pilih salah satu dari kedua opsi tersebut.
Cara Membuat Grafik di Excel
Grafik adalah salah satu fitur yang sangat berguna dalam Excel. Grafik dapat membantu kita untuk memvisualisasikan data dan memperlihatkan trend secara visual. Berikut adalah cara untuk membuat grafik di Excel:
1. Masukkan Data ke dalam Excel
Langkah pertama adalah dengan memasukkan data ke dalam Excel. Data yang dimasukkan berupa data yang akan digunakan untuk membuat grafik.
2. Memilih Data
Setelah data dimasukkan ke dalam Excel, selanjutnya adalah dengan memilih data tersebut. Caranya adalah dengan menekan dan menarik mouse pada sel-sel yang berisi data. Setelah itu, klik Insert pada toolbar dan pilih jenis grafik yang ingin dibuat.
3. Menyesuaikan Format Grafik
Setelah grafik dibuat, selanjutnya adalah dengan menyesuaikan format grafik tersebut agar lebih menarik dan mudah dibaca. Ada banyak sekali opsi yang bisa digunakan untuk menyesuaikan format grafik di Excel.
Cara Membuat Dashboard di Excel
Dashboard di Excel adalah tampilan yang menampilkan performa suatu proses tertentu secara visual dan informatif. Berikut adalah cara untuk membuat dashboard di Excel:
1. Tentukan Tujuan & Isi Dashboard
Sebelum membuat dashboard, tentukan terlebih dahulu tujuan dan isi dari dashboard tersebut. Tujuan jelas akan memudahkan kita dalam menentukan isi dan design dari dashboard.
2. Masukkan Data yang akan Ditampilkan
Setelah tujuan dan isi dashboard ditentukan, selanjutnya adalah dengan memasukkan data yang akan ditampilkan di dashboard tersebut. Pastikan data yang dimasukkan telah siap digunakan dan telah diolah sehingga dapat mempermudah proses visualisasi.
3. Buat Visualisasi Data
Setelah data dimasukkan, selanjutnya adalah dengan membuat visualisasi data yang tangguh. Pastikan visualisasi yang dibuat menarik dan mudah dibaca. Ada banyak sekali jenis visualisasi data yang bisa digunakan dalam dashboard Excel.
4. Susun Data dan Visualisasi dalam Dashboard
Setelah visualisasi dibuat, selanjutnya adalah dengan menyusun semua data dan visualisasi tersebut ke dalam dashboard Excel. Pastikan layout yang digunakan user friendly dan dapat memudahkan user dalam memahami isi dari dashboard.
FAQ
1. Apa Itu Macro di Excel?
Macro di Excel adalah skrip program yang menyimpan serangkaian perintah, sehingga serangkaian tugas yang biasanya membutuhkan banyak waktu dan usaha, dapat diselesaikan hanya dalam klik tombol saja.
2. Apa Manfaat dari Membuat Dashboard di Excel?
Membuat dashboard di Excel dapat mempermudah dalam memvisualisasikan data dan memperlihatkan trend secara visual. Dengan dashboard di Excel, kita dapat dengan mudah melihat kondisi, performa, atau trend tertentu dan dapat langsung menentukan aksi yang akan diambil.
If you are searching about CARA MENGAKTIFKAN ATAU MENONAKTIFKAN MAKRO DALAM EXCEL SEMUA VERSI you’ve visit to the right place. We have 5 Pictures about CARA MENGAKTIFKAN ATAU MENONAKTIFKAN MAKRO DALAM EXCEL SEMUA VERSI like Cara Buat Perbandingan Di Excel – Kumpulan Tips, 2 Cara Membuat Macro Baru di Excel and also Membuat Macro Excel – Belajar Microsoft Excel. Here you go:
CARA MENGAKTIFKAN ATAU MENONAKTIFKAN MAKRO DALAM EXCEL SEMUA VERSI
www.caracek.id
mengaktifkan menonaktifkan makro atau sendiri fitur vba akan
2 Cara Membuat Macro Baru Di Excel
matematikaakuntansi.blogspot.com
macro dijalankan hasilnya maka ketika rumusnya
Cara Membuat Dashboard Excel – YouTube
www.youtube.com
dashboard
Membuat Macro Excel – Belajar Microsoft Excel
www.latihanexcel.com
Cara Buat Perbandingan Di Excel – Kumpulan Tips
mudahsaja.my.id
Cara buat perbandingan di excel. Cara membuat dashboard excel. Cara mengaktifkan atau menonaktifkan makro dalam excel semua versi