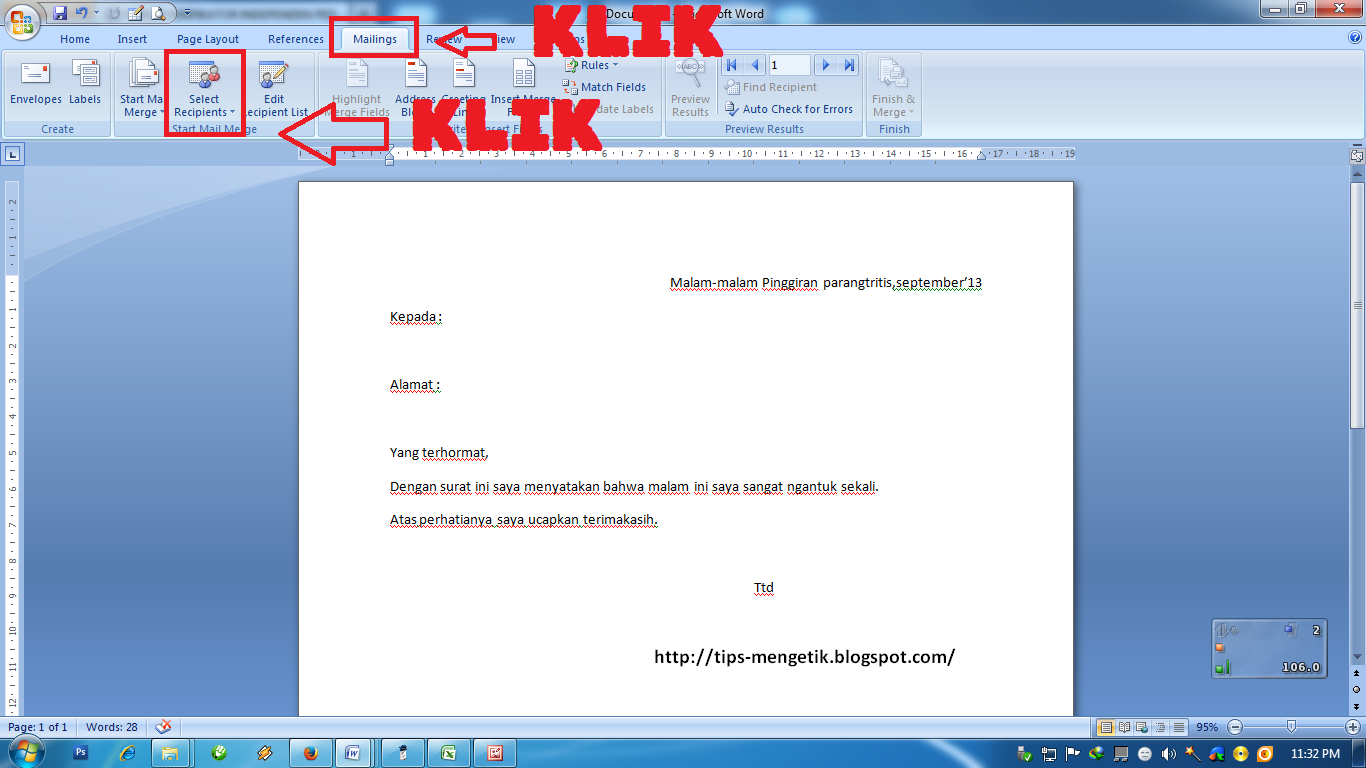Mail merge adalah fitur yang sangat berguna untuk membuat dokumen dengan banyak variabel, seperti surat undangan atau label pengiriman. Fitur ini memungkinkan pengguna untuk menggabungkan data dari sumber yang berbeda menjadi satu dokumen yang konsisten. Mail merge tersedia di aplikasi pengolah kata seperti Microsoft Word dan Google Docs.
Gambaran Singkat tentang Mail Merge
Mail merge adalah proses menggabungkan dokumen yang sama dengan data yang berbeda. Proses ini biasanya digunakan untuk membuat surat atau label dengan informasi yang sama untuk beberapa orang atau item. Untuk menggabungkan data, dokumen utama, seperti surat undangan atau label pengiriman, harus memiliki template (berisi header, footer, gambar, dan teks yang sama), dan data harus disimpan dalam format yang dapat diimpor ke aplikasi pengolah kata.
Cara Membuat Mail Merge di Microsoft Word
Melakukan mail merge di Microsoft Word cukup mudah. Pertama-tama, buka dokumen yang akan digabungkan dengan data. Ini bisa menjadi dokumen yang ada atau dokumen yang sudah disiapkan. Setelah itu, ikuti langkah-langkah berikut:
- Pada tab Ribbon, pilih Menu Mailings.
- Klik pada tombol Start Mail Merge.
- Pilih opsi Step-by-Step Mail Merge Wizard.
- Pilih dokumen tipe mail merge yang ingin anda buat.
- Pilih sumber data untuk mail merge.
- Pilih informasi yang akan dimasukkan ke dalam dokumen.
- Input teks, gambar, dan informasi data ke dalam dokumen.
- Format dokumen sesuai dengan keinginan anda.
- Simpan dokumen sebagai file dokumen mail merge.
- Print atau kirim dokumen.
Dalam hal ini, maka kita harus menyiapkan dokumen yang akan digabungkan dan data yang akan digabungkan. Berikut adalah contoh bagaimana membuat surat mail merge di Microsoft Word:
Contoh Membuat Mail Merge di Microsoft Word
1. Siapkan Dokumen Template
Pertama-tama, buka Microsoft Word dan buat dokumen baru. Pilih dokumen Letter atau Undangan dan atur format dokumen tersebut seperti yang diinginkan. Selanjutnya, masukkan semua teks, logo, gambar, dan informasi lain yang ingin dimasukkan ke dalam dokumen.
2. Siapkan Sumber Data
Setelah dokumen template sudah siap, siapkan sumber data. Data tersebut harus berisi semua informasi yang ingin dimasukkan ke dalam dokumen template, seperti nama, alamat, nomor telepon, dan informasi lainnya. Data tersebut harus disimpan dalam format yang dapat diimpor ke Microsoft Word.
3. Mulai Mail Merge
Selanjutnya, buka dokumen template dan masuk ke tab Ribbon Mailings. Klik pada tombol Start Mail Merge dan pilih opsi Letters atau Undangan. Kemudian, pilih opsi Use the current document.
4. Tambahkan Data
Setelah itu, pilih opsi Use an existing list untuk memilih sumber data yang akan digunakan. Kemudian, ikuti langkah-langkah untuk memasukkan data ke dalam dokumen. Pastikan semua data dan variabel ditambahkan dengan benar dan sesuai.
5. Edit Dokumen
Setelah semua informasi dan data dimasukkan ke dalam dokumen, edit dan format dokumen sesuai dengan keinginan anda. Pastikan semua informasi berada di tempat yang tepat dan dipisahkan dengan benar.
6. Simpan Dokumen
Terakhir, simpan dokumen sebagai mail merge document. Setelah itu, dokumen tersebut siap untuk digunakan dan dapat di-print atau dikirimkan melalui e-mail.
FAQ
1. Apa yang dimaksud dengan mail merge?
Mail merge adalah proses menggabungkan dokumen yang sama dengan data yang berbeda. Proses ini biasanya digunakan untuk membuat surat atau label dengan informasi yang sama untuk beberapa orang atau item.
2. Di mana mail merge dapat digunakan?
Mail merge dapat digunakan pada dokumen yang sama yang memerlukan beberapa variasi untuk informasi yang sama. Beberapa contohnya adalah surat undangan, label pengiriman, dan daftar hadir.
Video Tutorial: Cara Membuat Mail Merge di Microsoft Word
Untuk lebih memperjelas langkah-langkah di atas, berikut adalah video tutorial cara membuat mail merge di Microsoft Word:
Kesimpulan
Mail merge adalah fitur penting di aplikasi pengolah kata yang memungkinkan pengguna untuk menggabungkan dokumen yang sama dengan data yang berbeda. Fitur ini sangat berguna untuk membuat dokumen seperti surat undangan atau label pengiriman. Microsoft Word dan Google Docs adalah aplikasi pengolah kata yang menyediakan fitur mail merge. Dengan mengikuti panduan di atas, anda dapat dengan mudah membuat dokumen mail merge dan mengirimkannya ke target penerima.
If you are searching about √ Cara Membuat Mail Merge di Word & Excel [Easy Step] – Teknozone.ID you’ve came to the right place. We have 5 Pics about √ Cara Membuat Mail Merge di Word & Excel [Easy Step] – Teknozone.ID like Cara Membuat Mailmerge Tabel Di Word – Hongkoong, Cara Membuat Surat Mail Merge di Word – Blog Tutorial Microsoft Excel and also Cara Membuat Surat Mail Merge di Word – Blog Tutorial Microsoft Excel. Read more:
√ Cara Membuat Mail Merge Di Word & Excel [Easy Step] – Teknozone.ID
teknozone.id
merge teknozone
CARA MEMBUAT MAIL MERGE DI MS WORD 2007 ~ BELAJAR MENGETIK DI KOMPUTER
tips-mengetik.blogspot.com
merge membuat 2007 mailmerge muncul
Cara Membuat Mailmerge Tabel Di Word – Hongkoong
hongkoong.com
Cara Membuat Surat Mail Merge Di Word – Blog Tutorial Microsoft Excel
blogexcel.net
undangan merge sebuah selanjutnya
Cara Menampilkan Format Angka Excel Di Mail Merge Word 2007 | Ilmupadi.net
arifin01.wordpress.com
mailmerge merge menampilkan angka
√ cara membuat mail merge di word & excel [easy step]. Cara membuat mail merge di ms word 2007 ~ belajar mengetik di komputer. Merge teknozone