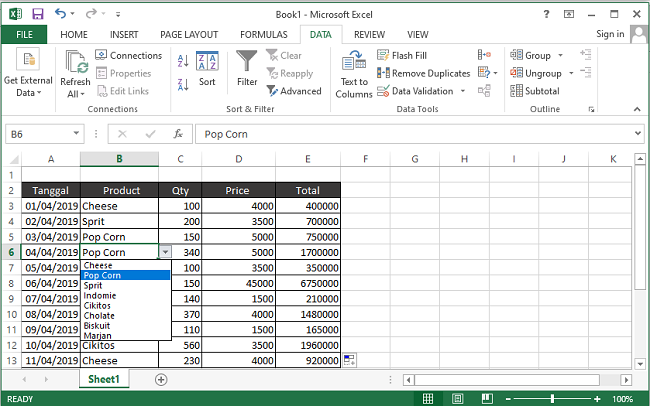Perkembangan teknologi terus berkembang dari waktu ke waktu, salah satunya adalah Microsoft Excel. Excel merupakan salah satu program dari Microsoft Office yang digunakan untuk mengolah data atau informasi dalam bentuk tabel. Saat ini, terdapat banyak fitur unggulan yang ditambahkan pada Microsoft Excel sehingga semakin memudahkan pengguna dalam mengolah data di dalamnya. Salah satu fitur yang sangat bermanfaat adalah dropdown list.
Cara Membuat Dropdown List di Excel
Dropdown list pada Excel merupakan salah satu fitur yang memungkinkan para pengguna untuk memilih nilai atau input dari sebuah daftar yang telah ditentukan. Pengguna dapat mempersempit pilihan yang ada untuk menghindari kesalahan pengetikan atau angka yang salah pada saat memasukan data. Berikut ini adalah cara membuat dropdown list di Excel dengan Mudah:
1. Siapkan Data dan Buat Daftar
Siapkan data yang akan dimasukkan ke dropdown list. Misalnya, jika Anda ingin membuat dropdown list dari pilihan jenis kelamin, siapkan daftar “Laki-Laki” dan “Perempuan”. Kemudian, buat daftar di luar tabel Excel dengan mengetikkan pilihan yang akan dijadikan dropdown list. Setelah itu, jangan lupa untuk menuliskan nama daftar tersebut pada kolom di sebelahnya.
2. Pilih Cell Tempat Dropdown List Akan Ditempatkan
Pilih cell yang akan menampung dropdown list.
3. Masuk ke Menu Data dan Klik Validasi Data
Klik pada menu “Data” di bagian atas lembar kerja Excel dan pilih “Validasi data” pada menu dropdown.
4. Pilih Arah Inputan
Pada “Validasi Data” pilih “List” pada bagian “Arah inputan” kemudian masukan nama daftar pada kotak di bawahnya.
5. Klik OK
Klik “OK” untuk menyelesaikan pengaturan dropdown list. Anda bisa langsung menguji dropdown list dengan memilih cell yang telah Anda pilih tadi, kemudian klik “Pilihan” yang berada di pojok kanan kotak validasi data.
Contoh Membuat Drop Down List di Excel dengan Cepat
Berikut ini adalah contoh cara membuat dropdown list di Excel dengan cepat:
1. Siapkan Data
Siapkan data yang akan dimasukkan ke dalam dropdown list. Misalnya, untuk membuat dropdown list tentang nama-nama buah, siapkan data seperti berikut:
2. Buat Daftar
Buat daftar di luar tabel Excel dengan mengetikkan nama-nama buah. Kemudian, buat daftar pada kolom di sebelahnya.
3. Pilih Cell Tempat Dropdown List Akan Ditempatkan
Pilih cell tempat dropdown list akan ditempatkan.
4. Buka Menu Data Pada Ribbon dan Klik Validasi Data
Klik pada menu “Data” di bagian atas lembar kerja Excel dan pilih “Validasi data” pada menu dropdown.
5. Pilih Arah Inputan
Pada “Validasi Data” pilih “List” pada bagian “Arah inputan” kemudian masukan nama buah yang telah dibuat daftarnya pada kotak di bawahnya.
6. Klik OK
Klik “OK” untuk menyelesaikan pengaturan dropdown list. Sekarang, dropdown list sudah siap digunakan. Anda bisa langsung menguji dropdown list dengan memilih cell yang telah Anda pilih tadi, kemudian klik “Pilihan” yang berada di pojok kanan kotak validasi data.
Cara Membuat ToDo List di Excel + Progress Bar
Excel bukan hanya digunakan untuk mengolah data dalam bentuk tabel saja. Ada banyak fitur dan cara yang cukup mudah dan bermanfaat untuk digunakan sehari-hari, salah satunya adalah membuat ToDo List.
1. Siapkan Tabel ToDo List
Siapkan tabel ToDo List yang terdiri dari 3 kolom yaitu “Kegiatan”, “Tanggal”, dan “Status”. Kolom “Kegiatan” diisi dengan nama kegiatan, kolom “Tanggal” diisi dengan tanggal pelaksanaan kegiatan dan kolom “Status” diisi dengan tanda v di dalam kotak jika kegiatan sudah selesai dilaksanakan atau kosong jika kegiatan belum dilaksanakan.
2. Buat Bar Kustom
Selanjutnya, buat bar kustom untuk menyatakan proporsi kegiatan yang telah selesai dilaksanakan pada seluruh kegiatan yang ada di dalam tabel. Caranya adalah dengan mengakses menu “Format Data series” di bagian kanan Excel kemudian pilih “Axis & data values”. Setelah itu, centang “Value in reverse order”, kemudian masukan “1” pada “Max bounds”. Pilih “Solid Fill” dan pilih warna hijau (atau warna yang Anda inginkan) untuk menunjukkan kegiatan yang telah selesai dilaksanakan. Akan muncul bar kustom di sebelah kanan tabel ToDo List.
3. Buat Grafik Batang yang Menunjukkan Proporsi Kegiatan yang Telah Selesai Dilaksanakan
Selanjutnya, buat grafik batang dengan memilih kegiatan yang telah selesai dilaksanakan saja. Pilih grafik batang sederhana kemudian klik Create. Anda bisa mengatur ukuran dan tata letak grafik sesuai dengan keinginan.
4. Selesai
Selamat, sekarang kita sudah berhasil membuat ToDo List di Excel + Progress Bar. List ini sangat bermanfaat untuk dilakukan agar Anda bisa merencanakan kegiatan harian Anda dengan baik.
FAQ dan Video Youtube
1. Apa Itu Dropdown List dan Bagaimana Cara Menggunakannya di Excel?
Dropdown list pada Excel merupakan salah satu fitur yang memungkinkan para pengguna untuk memilih nilai atau input dari sebuah daftar yang telah ditentukan. Cara membuat dropdown list di Excel adalah dengan mengikuti beberapa tahapan seperti siapkan data dan buat daftar, pilih cell tempat dropdown list akan ditempatkan, masuk ke menu data dan klik validasi data, pilih arah inputan, dan klik OK untuk menyelesaikan pengaturan dropdown list. Selanjutnya, Anda bisa langsung menguji dropdown list dengan memilih cell yang telah Anda pilih tadi, kemudian klik “Pilihan” yang berada di pojok kanan kotak validasi data.
2. Apa Keuntungan Membuat ToDo List di Excel + Progress Bar?
Ada banyak keuntungan dari membuat ToDo List di Excel + Progress Bar. Salah satunya adalah untuk merencanakan kegiatan kita sehari-hari dengan lebih mudah dan terorganisir. Selain itu, kita juga bisa mengamati proporsi kegiatan yang telah selesai dilakukan dengan melihat grafik batang yang dibuat, sehingga kita bisa memperkirakan waktu yang dibutuhkan untuk menyelesaikan kegiatan yang masih belum dilaksanakan. Kita bisa dengan mudah melacak dan mengatur kegiatan harian kita dengan menggunakan Excel.
Video Tutorial Excel: Cara Membuat Dropdown List di Excel dengan Mudah
Berikut ini adalah video tutorial tentang cara membuat dropdown list di Excel dengan mudah:
If you are searching about Cara Membuat ToDo List di Excel + Progress Bar – KiatExcel.com you’ve visit to the right page. We have 5 Pictures about Cara Membuat ToDo List di Excel + Progress Bar – KiatExcel.com like Cara Membuat ToDo List di Excel + Progress Bar – KiatExcel.com, Cara Membuat Drop Down List di Excel dengan cepat – KiatExcel.com and also Cara Membuat Mailing List Kustom di Gmail – ID Atsit. Here it is:
Cara Membuat ToDo List Di Excel + Progress Bar – KiatExcel.com
kiatexcel.com
menambahkan checkbox fungsi memanfaatkan dropdown cukup
Cara Membuat Drop Down List Di Excel Dengan Cepat – KiatExcel.com
kiatexcel.com
membuat bagaimana
Cara Membuat Dropdown List Di Excel Dengan Mudah – GITGETS
gitgets.com
excel membuat dropdown
Cara Membuat Mailing List Kustom Di Gmail – ID Atsit
br.atsit.in
Cara Membuat Dropdown List Excel – YouTube
www.youtube.com
dropdown
Cara membuat todo list di excel + progress bar. Cara membuat dropdown list excel. Cara membuat drop down list di excel dengan cepat