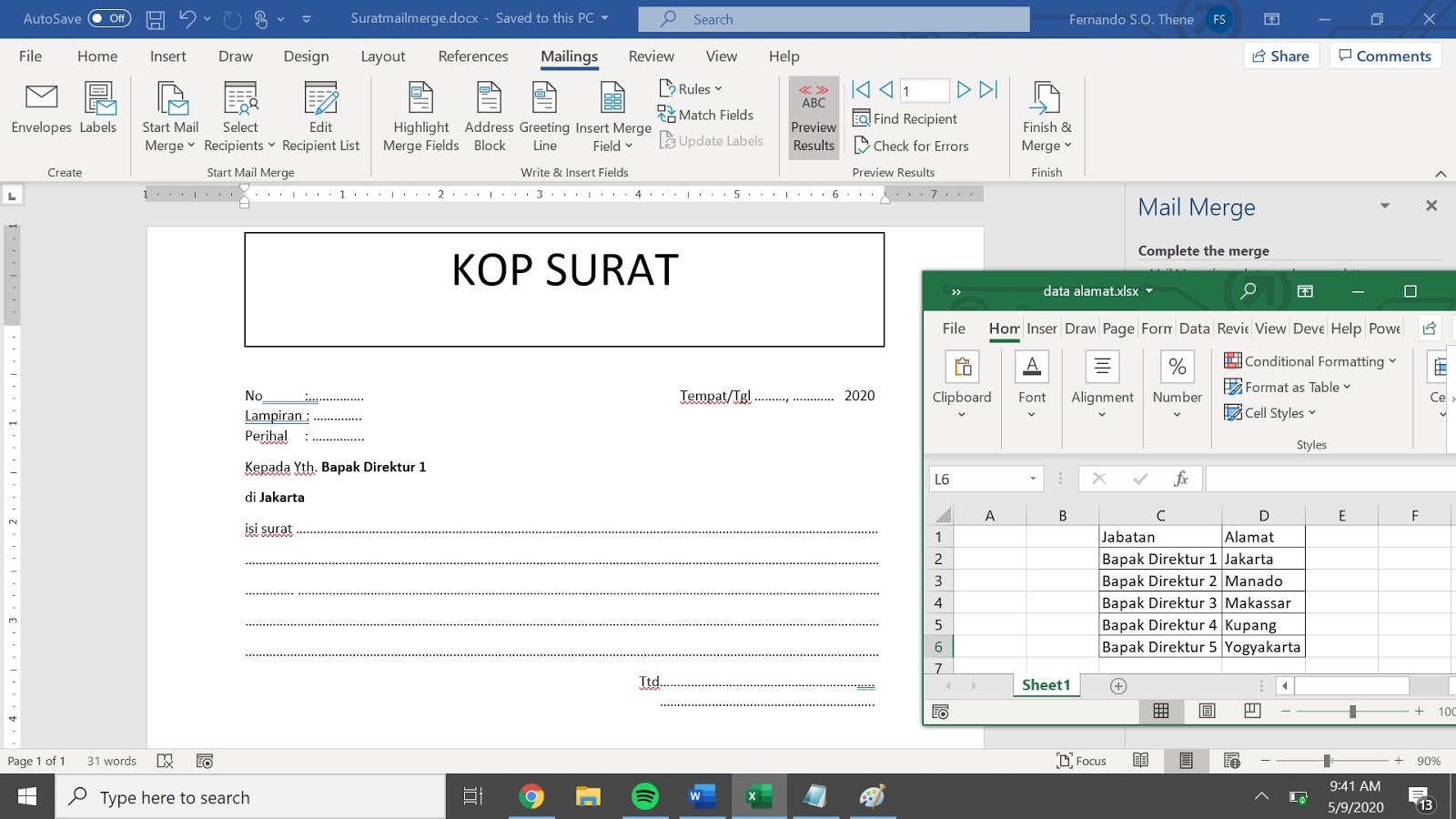Seiring dengan perkembangan teknologi yang semakin pesat, kebutuhan untuk melakukan pengiriman informasi secara efektif juga semakin meningkat. Salah satu cara untuk melakukan pengiriman informasi yang efektif adalah melalui email. Namun, ketika harus mengirim informasi ke banyak orang sekaligus, maka membuat email satu per satu tentu akan memakan waktu dan tenaga yang besar. Oleh karena itu, sangat penting untuk mengetahui cara membuat mailing lists atau mail merge untuk memudahkan pengiriman email secara berkelompok.
Cara Membuat Mail Merge di Word 2010
Mail merge atau penggabungan surat merupakan salah satu fitur yang bisa digunakan pada MS Word untuk membuat surat atau email yang dikirim kepada beberapa penerima sekaligus dengan cara mengelompokkan daftar penerima dalam bentuk tabel Excel. Fitur ini sangat berguna untuk mempermudah pembuatan surat atau email massal dalam jumlah yang besar. Berikut ini adalah cara untuk membuat mail merge di Word 2010:
- Siapkan daftar penerima dalam bentuk tabel di Excel. Pastikan bahwa tabel tersebut memiliki kolom dengan nama lengkap, alamat email, dan lain-lain yang dibutuhkan.
- Buka dokumen baru di Word dan klik Menu Mailings.
- Pilih opsi Start Mail Merge dan klik Step by Step Mail Merge Wizard.
- Pilih jenis dokumen yang ingin dibuat seperti Letters, Email Messages, Envelopes, Labels, atau Directory.
- Pilih opsi Use the current document dan klik Next: Starting document.
- Pilih opsi Use an existing list dan klik Browse untuk memilih file Excel yang telah dipersiapkan sebelumnya dan klik Open.
- Pilih tabel Excel yang akan digunakan dan klik OK.
- Pada step 3, Anda bisa melakukan pengaturan pada dokumen seperti menambahkan tanda BOLD atau UNDERLINE pada kata tertentu.
- Pada step 4, Anda dapat mengecek hasil mail merge-nya dengan mengklik Preview Results. Jika sudah sesuai dengan yang diinginkan, klik Finish & Merge lalu klik Send Email Messages.
- Pada jendela Send Email Messages, pilih field dengan subject email dan alamat email pada kolom To. Kemudian klik OK. Email berhasil terkirim.
Cara Membuat Mailing dari Excel 2010 ke Word 2010
Tidak hanya melalui Word saja, anda juga bisa membuat mailing dari Excel ke Word. Berikut adalah cara membuat mailing dari Excel 2010 ke Word 2010:
- Buat daftar penerima dalam bentuk tabel di Excel, dengan kolom yang sesuai dengan data yang ingin Anda sertakan dalam email atau surat yang akan dikirimkan. Setiap baris dalam tabel harus mewakili satu penerima.
- Buka Microsoft Word dan buat dokumen baru. Klik Menu Mailings.
- Pada pilihan Start Mail Merge, klik opsi Letters untuk membuat surat atau klik Email Messages untuk membuat email.
- Klik Next: Starting Document untuk memulai proses mail merge.
- Pada step ke-2, klik opsi Use an Existing List dan cari file Excel yang berisi daftar penerima. Klik Open.
- Pilih tabel pada file Excel yang ingin di-import ke Mail Merge. Berikan check pada First Row of Data Contains Column Headers dan klik OK.
- Buat isi surat atau email pada dokumen di Word. Untuk menyisipkan data penerima (data dalam tabel), gunakan fitur Mail Merge Fields pada toolbar Mailings.
- Sesuaikan format surat atau email sesuai dengan kebutuhan Anda. Anda dapat menambahkan logo perusahaan, menambahkan format teks, menambahkan tanda tangan elektronik, dan masih banyak lagi.
- Ketika semua isian sudah sesuai, klik Finish & Merge dan pilih opsi Edit Individual Documents. Dalam kolom Merge to New Document, masukkan atau pilih Record Number untuk melihat surat per penerima.
- Ketika selesai, pilih opsi Print untuk mencetak surat atau pilih opsi Send Email Messages untuk mengirim email.
FAQ
1. Apa itu mail merge?
Mail merge atau penggabungan surat merupakan fitur pada MS Word atau Excel yang memungkinkan Anda mengirimkan surat atau email ke banyak penerima dengan cara menggabungkan data dari satu atau beberapa sumber seperti file Excel atau Access.
2. Apakah fitur mail merge hanya tersedia pada Microsoft Word 2010 saja?
Tidak, fitur mail merge tersedia pada versi Microsoft Word yang lebih baru atau bahkan pada pengolah kata lain seperti LibreOffice dan Google Docs.
Video YouTube Cara Membuat Mailing dari Excel 2010 ke Word 2010
If you are searching about Panduan Cara Membuat Mailing Lists di cPanel – Tutorial | Dicloud you’ve came to the right web. We have 5 Images about Panduan Cara Membuat Mailing Lists di cPanel – Tutorial | Dicloud like Cara Membuat Mail Merge Di Word 2010 – produkmania.com, Cara Membuat Email Outlook 2007 – Caranya Adalah Sebagai Berikut and also Panduan Cara Membuat Mailing Lists di cPanel – Tutorial | Dicloud. Read more:
Panduan Cara Membuat Mailing Lists Di CPanel – Tutorial | Dicloud
www.dicloud.id
mailing panduan cpanel dicloud
Cara Membuat Email Outlook 2007 – Caranya Adalah Sebagai Berikut
caranya-ialah.blogspot.com
Cara Membuat Mailing Dari Excel 2010 Ke Word 2010 – YouTube
www.youtube.com
Cara Membuat Mail Merge Di Word 2010 – Produkmania.com
produkmania.com
Cara Membuat Mail Merge Microsoft Word 365
nnrkupang.blogspot.com
merge
Panduan cara membuat mailing lists di cpanel. Cara membuat mail merge microsoft word 365. Mailing panduan cpanel dicloud