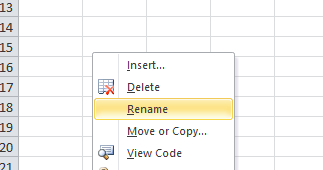Cara Membuat Mail Merge di Word dan Excel
Cara Membuat Mail Merge Word Excel untuk Surat Keterangan Lulus
Anda pasti pernah mengalami untuk membuat satu dokumen yang di dalamnya terdapat beberapa data yang berbeda, seperti surat keterangan lulus, dan setiap data yang terdapat didalam surat tersebut memiliki nama, nomor induk siswa, NISN, dan tanda tangan siswa.
Cara paling mudah untuk membuat dokumen tersebut adalah menggunakan mail merge pada Microsoft Word dan Excel. Mail merge adalah fitur pada aplikasi Microsoft Office yang digunakan untuk membuat dokumen yang ingin menggabungkan data dari suatu database di MS Excel atau lainnya. Fitur ini sangat berguna dalam melakukan penggabungan dokumen dalam jumlah besar, seperti membuat kuitansi, kartu nama, atau label.
Berikut adalah cara membuat mail merge pada Microsoft Word dan Excel:
- Buka Microsoft Word dan buka dokumen yang akan digunakan sebagai dasar mail merge.
- Pada tab Mailings, klik Start Mail Merge dan pilih Step by Step Mail Merge Wizard.
- Pada bagian Select Document Type, pilih Letters untuk membuat surat dan klik Next.
- Pada bagian Select Starting Document, pilih Use the Current Document dan klik Next.
- Pada bagian Select Recipients, pilih Use an Existing List dan klik Browse untuk mencari file Excel yang berisi data yang akan digunakan.
- Pilih file Excel yang diinginkan dan klik OK untuk membuka kembali Step by Step Mail Merge Wizard. Pilih Table yang sesuai dari file Excel dan klik OK.
- Pada bagian Edit Recipient List, akan ditampilkan seluruh data yang terdapat pada file Excel. Jika ingin memfilter data tertentu, tekan tombol Filter.
- Lakukan transaksi pemfilteran data sesuai dengan kriteria yang anda inginkan.
- Pada bagian Write Your Letter, ketikkan isi surat yang anda inginkan.
- Letakkan point penempatan kursor pada bagian yang ada nama, nomor induk siswa, NISN, tanda tangan siswa, dan data lain yang diinginkan. Dalam hal ini kita membuat daftar surat keterangan lulus, maka isinya adalah nama, nomor induk siswa, NISN, dan tanda tangan siswa.
- Pada tab Mailings, klik Insert Merge Field untuk memasukkan field yang sesuai.
- Pada bagian Preview Your Letters, akan ditampilkan tampilan per surat beserta data yang terdapat pada file Excel.
- Pada bagian Complete the Merge, pilih Print Documents untuk segera mencetak hasil merge, atau Edit Individual Letters untuk mengedit tiap surat sebelum mencetaknya.
- Mail Merge sudah selesai! Anda telah berhasil membuat kuitansi, label, surat, atau dokumen lainnya dengan menggunakan mail merge pada Microsoft Word dan Excel.
Cara Membuat Mail Merge di Word dan Excel dengan Cepat
Saat membuat surat atau dokumen yang ditujukan ke banyak orang, Anda pasti merasa kesulitan untuk membuat satu per satu surat untuk setiap orang. Beruntunglah Microsoft Word dan Excel menyediakan fitur mail merge yang dapat membantu melakukannya hanya dalam beberapa kali klik saja. Berikut ini adalah cara untuk membuat mail merge di Word dan Excel:
- Buka dokumen yang ingin digunakan sebagai dasar untuk melakukan mail merge pada Microsoft Word.
- Pada ribbon Mailings di Microsoft Word, klik Start Mail Merge dan pilih Letters.
- Pada bagian Select Recipients, pilih Use Existing List.
- Klik tombol Browse dan pilih file Excel yang berisi data yang ingin digunakan sebagai sumber untuk melakukan mail merge.
- Pilih tabel pada file Excel yang berisi data yang ingin digunakan untuk mail merge dan klik OK.
- Setelah data terbuka pada Mail Merge Recipients, Anda dapat melakukan filter data yang ingin Anda gunakan.
- Untuk mempermudah pencarian data, gunakan fitur Find Recipient atau Find Duplicate.
- Selanjutnya, buatlah surat yang ingin Anda kirimkan pada Microsoft Word.
- Letakkan penunjuk kursor pada tempat Anda ingin memasukkan data dari file Excel dan klik Insert Merge Field pada Merge tab.
- Pilih field yang sesuai untuk memasukkan data yang diperlukan dan ulangi langkah ini hingga selesai.
- Setelah selesai memasukkan semua field yang diperlukan, klik Preview Results untuk melihat tampilan hasil mail merge.
- Anda dapat menggunakan tombol Next Record atau Previous Record untuk menelusuri tiap data pada file Excel.
- Setelah yakin semua data yang Anda inginkan sudah tertampil dengan benar pada mail merge, klik Finish and Merge pada Mailings tab untuk menyelesaikan mail merge.
- Pilihlah opsi Print Documents untuk langsung mencetak dokumentasi mail merge, atau Edit Individual Documents untuk memeriksa hasil mail merge sebelum mencetaknya.
- Selesai! Anda telah berhasil melakukan mail merge pada Microsoft Word dan Excel dengan cepat dan mudah.
FAQ
Apa itu Mail Merge?
Mail merge adalah fitur pada aplikasi Microsoft Office yang digunakan untuk membuat dokumen yang ingin menggabungkan data dari suatu database di MS Excel atau lainnya. Fitur ini sangat berguna dalam melakukan penggabungan dokumen dalam jumlah besar, seperti membuat kuitansi, kartu nama, atau label.
Bagaimana saya bisa menggunakan Mail Merge pada Word dan Excel?
Anda dapat menggunakan fitur mail merge pada Microsoft Word dan Excel dengan mengikuti langkah-langkah berikut:
- Buka dokumen yang akan digunakan sebagai dasar mail merge pada Microsoft Word.
- Pada ribbon Mailings di Microsoft Word, klik Start Mail Merge dan pilih Letters.
- Pada bagian Select Recipients, pilih Use Existing List dan pilih file Excel yang berisi data yang ingin digunakan sebagai sumber.
- Buat surat pada Microsoft Word dan masukkan data dari file Excel dengan memilih field yang sesuai pada tab Merge.
- Klik Preview Results untuk melihat hasil mail merge dan klik Finish and Merge pada Mailings tab untuk menyelesaikan mail merge.
- Pilihlah opsi Print Documents untuk mencetak dokumentasi mail merge atau Edit Individual Documents untuk memeriksa hasil mail merge sebelum mencetaknya.
Video Tutorial – Cara Mail Merge menggunakan Excel dan Word
Tutorial ini akan memberikan panduan tentang cara melakukan mail merge di Microsoft Excel dan Word untuk membuat dokumen yang diinginkan. Dalam video ini, cara melakukan mail merge dengan mengikuti tiga langkah mudah dan sederhana dijelaskan dengan singkat dan jelas. Panduan ini akan sangat membantu Anda jika Anda ingin mencetak beberapa dokumen menggunakan data yang diambil dari Excel.