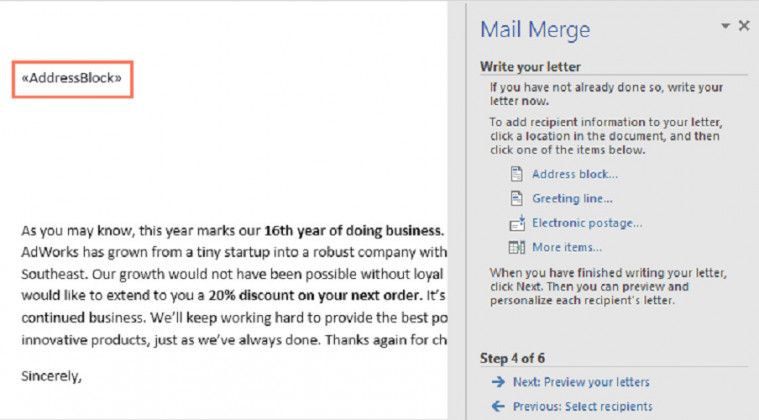Cara Membuat Mail Merge di Microsoft Word
Mail merge adalah proses untuk menggabungkan data dari sumber yang berbeda, seperti spreadsheet atau database, ke dalam dokumen utama, seperti surat atau label. Tidak hanya menghemat waktu dan usaha ketika membuat dokumen yang unik, tetapi juga memastikan bahwa informasi yang diberikan akurat dan up-to-date. Anda dapat membuat mail merge di Microsoft Word, sebuah aplikasi pengolah kata yang sudah umum digunakan di banyak tempat kerja. Berikut adalah langkah-langkah cara membuat mail merge di Microsoft Word.
Langkah 1: Persiapkan Sumber Data
Sebelum membuat mail merge, Anda perlu mempersiapkan data yang akan digunakan sebagai sumber untuk menggabungkan informasi. Data ini dapat disimpan dalam format file Excel atau dalam file tabel Word. Pastikan bahwa setiap entri memiliki nilai yang sama dengan kolom yang merujuk pada data dalam dokumen utama. Sebagai contoh, jika Anda ingin membuat surat ke beberapa orang, setiap baris pada file sumber data harus memiliki informasi unik tentang orang tersebut, seperti alamat atau nomor telepon.
Langkah 2: Buat Dokumen Utama
Setelah Anda mempersiapkan sumber data, buat dokumen utama di Microsoft Word. Ini bisa berupa surat atau label dan berisi informasi yang unik untuk setiap entri pada sumber data. Dalam contoh surat, misalnya, Anda mungkin ingin menambahkan nama penerima, alamat, dan tanggal. Pastikan bahwa dokumen utama ini mengandung kode yang menunjukkan tempat di mana informasi dari sumber data harus dimasukkan. Kode ini disebut sebagai “field” dan dapat dilabeli sebagai baru dengan tombol Insert Merge Field di bagian atas layar.
Langkah 3: Mulai Mail Merge
Untuk memulai mail merge, pergi ke tab Mailings di bagian atas layar. Di sana Anda akan melihat sejumlah tombol yang berkaitan dengan mail merge. Database sumber dan dokumen utama harus diperiksa untuk memastikan bahwa data dibaca dengan benar.
Langkah 4: Pilih Jenis Mail Merge
Terdapat tiga jenis mail merge yang dapat dipilih dalam Microsoft Word: surat, amplop, atau label. Pilih jenis mail merge yang sesuai dengan dokumen utama yang telah dibuat. Surat dan amplop mengandung kode field, sementara label menggunakan format yang mengacu pada layout lembar label tersebut.
Langkah 5: Pilih Sumber Data
Setelah memilih jenis mail merge yang diinginkan, pilih sumber data yang telah dipersiapkan. Anda dapat mengklik Select Recipients di sebelah kotak dropdown pada tab Mailings. Selain itu, dokumen Excel atau tabel Word dapat digunakan sebagai sumber data.
Langkah 6: Tambahkan Kolom Data ke Dokumen Utama
Tambahkan kolom data ke dokumen utama sesuai dengan kebutuhan. Anda bisa menambahkan kode field atau menggabungkan pola dari dokumen. Kode field dapat disisipkan di mana saja di dokumen utama. Pastikan bahwa kolom data yang terisi dengan baik akan memenuhi persyaratan dokumen utama.
Langkah 7: Preview Hasil
Saat semua data yang diperlukan telah dimasukkan ke dalam dokumen utama, klik Preview Results untuk melihat hasil mail merge pada layar. Ini akan menampilkan dokumen utama yang diisi dengan informasi dari sumber data. Jika hasilnya sesuai dengan yang diinginkan, Anda siap untuk mencetak dokumen tersebut.
Langkah 8: Cetak Dokumen
Jika semua informasi pada dokumen telah diisi dengan benar, cetak dokumen tersebut. Microsoft Word akan mencetak dokumen utama satu per satu. Setelah dokumen selesai, Anda dapat melakukan mail merge kembali atau mengedit dokumen utama dan sumber data sebelum dilakukan proses mail merge berikutnya.
FAQ
Q: Apakah mail merge hanya dapat digunakan untuk surat dan label?
A: Tidak, mail merge dapat digunakan untuk banyak jenis dokumen yang memerlukan kombinasi informasi unik. Contohnya seperti sertifikat atau kartu ucapan.
Q: Apakah mail merge dapat dilakukan pada perangkat seluler?
A: Ya, Microsoft Word memungkinkan pengguna untuk membuat mail merge di perangkat seluler. Namun, pilihan yang tersedia mungkin lebih terbatas daripada pada versi desktop.
Video Tutorial
Berikut adalah video tutorial tentang cara membuat mail merge di Microsoft Word.
https://www.youtube.com/watch?v=H8mnqX8qfEc
If you are searching about Cara Membuat Mail Merge Di Word, Bisa Semua Versi you’ve visit to the right web. We have 5 Pics about Cara Membuat Mail Merge Di Word, Bisa Semua Versi like Cara Membuat Mail Merge Word Excel untuk Surat Keterangan Lulus, Cara Membuat Mail Merge di Word dan Excel and also Cara Membuat Mail Merge Word Excel untuk Surat Keterangan Lulus. Here it is:
Cara Membuat Mail Merge Di Word, Bisa Semua Versi
caraharian.com
merge pengertian
Cara Membuat Mail Merge Word Excel Untuk Surat Keterangan Lulus
smpn6gnkencana.sch.id
surat merge
Cara Membuat Mail Merge Word Excel Untuk Surat Keterangan Lulus
smpn6gnkencana.sch.id
merge surat lulus keterangan silahkan langkah kanan muncul toolbox keempat sebelah
√ Cara Membuat Mail Merge Di Microsoft Word [+Gambar]
www.kompiwin.com
merge menit ditulis
Cara Membuat Mail Merge Di Word Dan Excel
keepo.me
merge gcfglobal dokumen
Cara membuat mail merge word excel untuk surat keterangan lulus. Merge gcfglobal dokumen. Merge pengertian



![√ Cara Membuat Mail Merge di Microsoft Word [+Gambar]](https://www.kompiwin.com/wp-content/uploads/2020/04/Cara-Membuat-Mail-Merge.jpg)